卒園アルバム制作のヒント
BLOG Archive
- 卒園アルバムTOP
- 卒園アルバム制作のヒント
- 卒園アルバム用スキャンの救世主! エプソン フォトスキャナー FF-680Wレビュー
2022.7.25
卒園アルバム用スキャンの救世主! エプソン フォトスキャナー FF-680Wレビュー

卒園アルバム制作に、プリント写真を使用する予定はありますか?
これだけデジタルカメラ全盛の時代であっても、なにかとプリント写真は存在します。
- カメラマン撮影によるネット写真販売で購入
- 過年度クラスは先生撮影写真をプリントで購入
- 保護者から回収した個人ページ用写真がプリントだった
など、意外にもプリント写真の多さに驚きます。
仮に卒園アルバムをパソコンやスマホを利用して制作する場合、このプリント写真を「スキャナー」を使用してデジタルに変換する必要があります。
ですが、この作業は想像以上に大変。一人前(?)のデジタルデータになるまでに次ような作業が必要となります。
- 指紋がつかぬよう写真を複数枚原稿台にセット
- 高解像度の場合1回のスキャンに30秒〜1分を要す
- スキャン後の写真をソフトで切り離し
- 傾き調整を行う
- 場合によっては画質補正

この作業サイクルが2〜3回程度であればまだしも、多量のスキャンが必要で何十回と繰り返すとなると、もううんざり…。
そんなとき救世主となってくれるのが、今回紹介する 「エプソン フォトスキャナーFF-680W」 です。

今回はこのスキャナーを実際に使用してみて、スキャン後の画質や操作性についてレビューします。
購入でなくともレンタルがありますので、スキャンに二の足を踏まれてる方はぜひご検討ください。
- プリント写真を卒アルに使用したい
- 簡単に操作できるスキャンを知りたい
- スキャン工程が面倒に感じる
- どのくらいの画質に収まるの?
目次
こんにちは、キッズドン!の宗川 玲子です。
過去にスキャナーをテーマにした下記のブログ記事を書きました。
高品質化されたコンビニ複合機によるスキャン、スマホアプリを使用、そしてスキャナー自体をレンタルするという3つの方法を解説しました。
この「スキャナー自体をレンタルする」の章で、今回レビューする「エプソン フォトスキャナー FF-680W」を紹介したところ、もっと詳しく製品内容を教えて欲しいと数多くのお問い合わせをいただきました。
早速レビューしてまいりますが、このスキャナーの製品紹介動画がエプソンより公開されていますので共有いたします。
このスキャナーの優れたところ
このスキャナーを一言で評価するならば 「卒園アルバム制作用に最もふさわしい」 と例えてもいいほど、卒アル制作に貢献してくれます。
連続で高速スキャン

原稿台に写真を並べてスキャンするのではなく、シートフィード(プリンターに紙をセットするような差し込みタイプ)に写真を複数セットするのが最大の特徴です。
最大36枚セット可能
シートフィードには最大36枚の写真をセットすることができます。
あとはスタートを指示するだけで、自動に36枚の写真を連続スキャンしてくれます。
写真1枚のスキャンに1秒
驚くのはこのスキャンの速度です。
1枚に対するスキャン速度は約1秒。それが連続で行われるため大量の写真であっても「えっ?もう終わり?」と、拍子抜けするほどの速さで処理が完了します。
さらに1秒のスキャンとは思えぬほどの高精細な仕上がりとなり、キッズドン!が使用している「プロ用スキャナー」と比較しても大きな遜色がありません。
スキャンと同時に補正処理を行う設定や、Wi-hiの通信状態によって、スキャンとスキャンの間隔が空いたりすることもありましたが、それでもスキャンに付きっきりになることなく、迅速にスキャンが行われるのは魅力的です。
上に共有した「製品紹介動画」の「0:15」のあたりからの動画をご覧いただくと、その速さが実感いただけますでしょう。
スキャンと同時に画質補正

設定で次の画質補正設定が選べます。
- 1.写真そのものの画質(つまり補正なし)
- 2.オート補正を行い、その結果のみ保存
- 3.上の1と2を両方とも保存
- 4.セピア調に経年劣化した画像を蘇らせる退色復元機能オンオフ
具体的な内容については後述いたします。
傾かない

シートフィードを通過してスキャンされることから「写真が傾く」ことがなく、後の補正が必要ありません。
仮にわずかな傾きがあったとしてもスキャナーに搭載されてる「傾き補正」が働き、写真を水平に修正します。
レビュー
それでは製品のレビューをしてまいります。まずは筐体のデザインからです。
姿・形・デザイン
未使用でのフォルム


未使用の状態ではスッキリとしたシンプルなデザインに好感が持てます。
スキャナーというよりは小型プリンターといったフォルムでしょうか。
上の写真でもお分かりの通り、スキャナーの高さはスマホより少し高い程度と、非常にコンパクトで置き場所に困りません。
セットアップ時のフォルム

前面のカバーの裏側がシートフィード(写真を原稿をセットする部位)になっており、カバーを開けてセットアップの準備をします。
ボトムにはスキャン後排出された写真を受け止める「排紙トレイ」と「補助トレイ」があり、双方引き伸ばしてセットします。
全てのパーツを引き伸ばしてセットアップした状態が下の写真です。

ここまでご案内したセットアップから、実際に写真をシートフィードにセットするところまでを動画にしました。よろしければご覧ください。
スキャナードライバー準備
パソコン上にスキャナードライバーをインストールする必要があります。
ドライバーはエプソンの公式サイトからダウンロードするか、または付属のCDから取得します。
Wi-hi接続またはケーブル接続
スキャナー本体とパソコンを接続するにはWi-hi環境かケーブルを使用します。
接続が完了するとパソコン画面のタスクバーに「アイコン」が表示され、それを選択すると下の管理画面が展開します。
詳細設定
管理画面の右上にある「設定」から「スキャン品質」などの設定できます。
前章で記した「スキャンと同時に画質補正」の選択はここの設定から行うこととなります。
設定項目は以下の通りです。
- 管理
- 補正
- スキャン設定
- 高度な設定
- アップロード
- スキャナーの設定
- その他の設定
いくつか詳細を見てみます。
管理
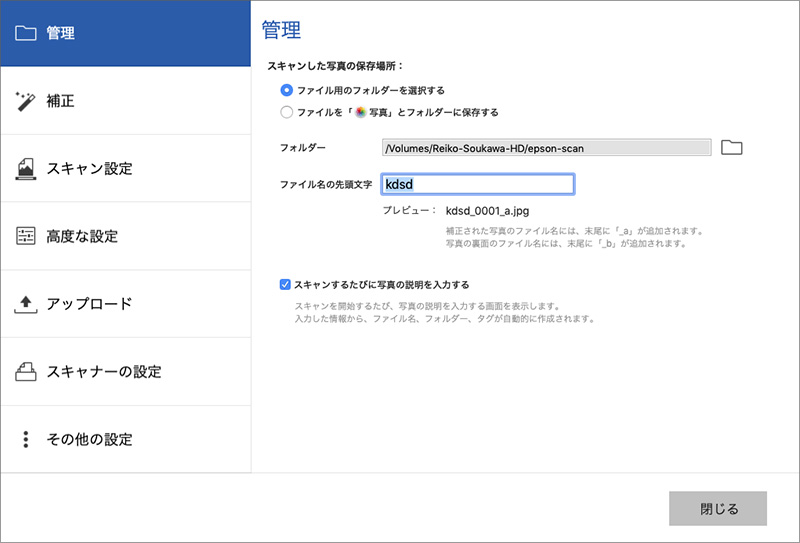
スキャン後のファイルデータをどのフォルダに収めるか、ファイル名の先頭文字を何にするかなどを指定します。
特定のフォルダと同時に、パソコンOSにバンドルされてる写真ソフト(※)にコピーを収めることもできます。
(※-Macなら「写真」、windowsなら「Photo」等)
補正
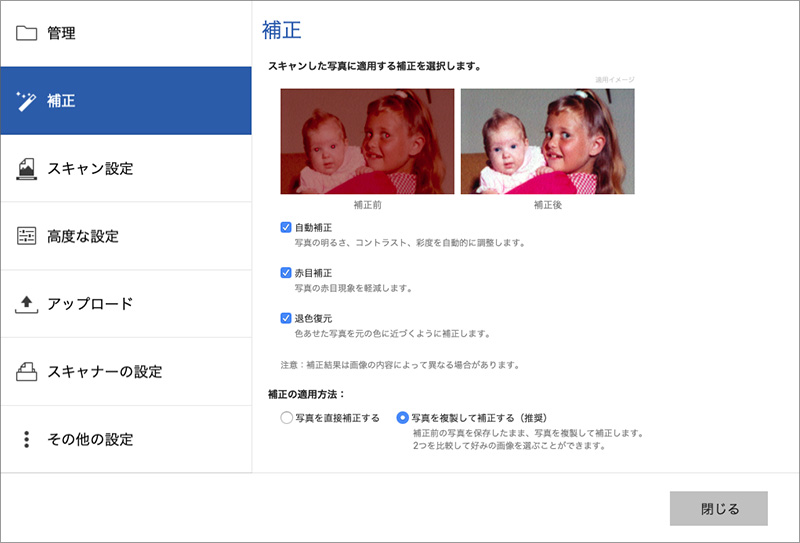
補正は「自動補正」「赤目補正」「退色補正」の3種があり、チェックボックスの「ON-OFF」で指定できます。
さらに補正の運用指定にて「写真を直接補正してそれだけを残す」と「写真を複製して補正」のいずれかを選択します。
上記の3種の補正項目をオンにしておくことで、ほとんどの写真は納得いく品質に補正されます。
オート補正は、時に「過度に明るすぎる」「過度のコントラストが強い」「過度に彩度が高い」などになりがちですが、このスキャナーの補正は「おさえぎみに自然な雰囲気に補正」がかかるため、大変「使える機能」と言えます。
ですが中には「大型配置予定の集合写真」のような「注目を集めたい写真」に関してはオート補正に頼らずに念入りに補正効果を掛けたいものです。
このような時、「写真を複製して補正」すれば「そのままの写真画質」と「オート補正画質」の両方が残るため、そのままの写真画質を使用して自力補正を行うことができます。
ただし、この機能をONにするこで下記のデメリットが発生する場合があります。
「スキャン→コピー→補正→フォルダ保存」のサイクルをスキャナーは秒で行ってるため、その処理の状況によって「1回分のスキャン完了までの時間が多くかかる」場合があります。
例えば20枚程度の写真をシートフィードにセットして、スキャンをスタートします。
2〜3枚の写真が「1枚1秒」で連続スキャンされ「しばらく停止」状態に…。再開して5〜6枚が連続でスキャンされて、また「停止」状態に…。を、繰り返して1回分のスキャンを完了させるといった感じです。
この「しばらく停止」は当方の計測で最長「15秒程度」でした。
ですが、停止したからといって何か操作を行うわけではなく、いずれスキャンは完了するので大きな問題ではないでしょう。
スキャン設定
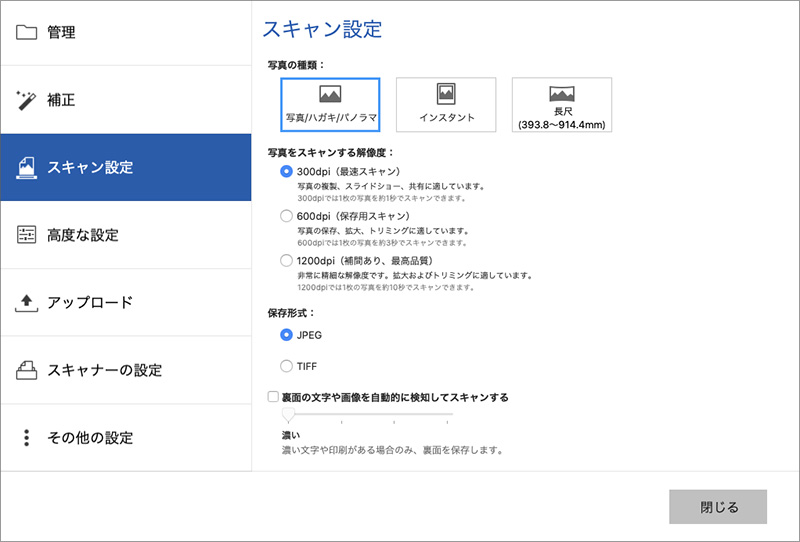
ここでは写真の種類、画像解像度、保存ファイル形式などを設定します。
印刷製本に推奨される画像解像度が300dpiであることから、卒アル制作用における解像度設定は300dpi(最速スキャン)で問題ありません。
ですが、これは「原稿上に載せる写真サイズが原寸大まで」の場合に限ります。
仮にL版プリント写真の場合、横幅127mm×縦幅89mmとなっており、原稿配置の際、横幅を128mm以上にするとピクセルが拡大し「カクカクしたような」劣化表示となります。
ちなみに縮小することには何の問題もありません。
それでは画質を劣化させずに横幅を128mm以上にするにはどうすればいいか?
それは600dpi以上の設定でスキャンすれば良いのです。
画像を形成するピクセル数が増加してますので、拡大をしても劣化することがありません。
このことから、プリント写真の原寸大よりサイズアップを図って使用予定のものは、あらかじめ区分しておき、300dpiと600dpiでそれぞれスキャンを行うと良いでしょう。
アップロード
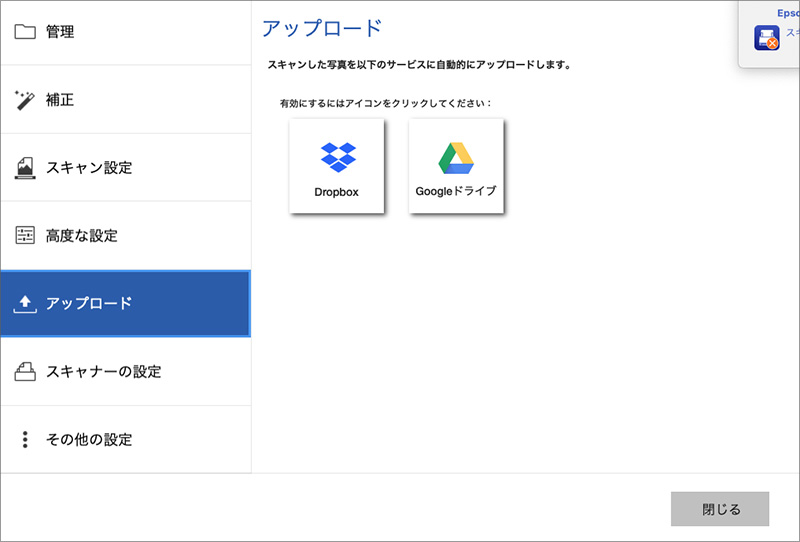
スキャンの結果を自動的にクラウドサービスにアップロードできる機能です。
画像の収集をGoogleフォトで管理されてる方は年々増加しています。
デフォルト(標準装備)として「Googleフォト」と「DropBox」のクラウドサービスへのアップボタンが配置されています。
スキャン開始
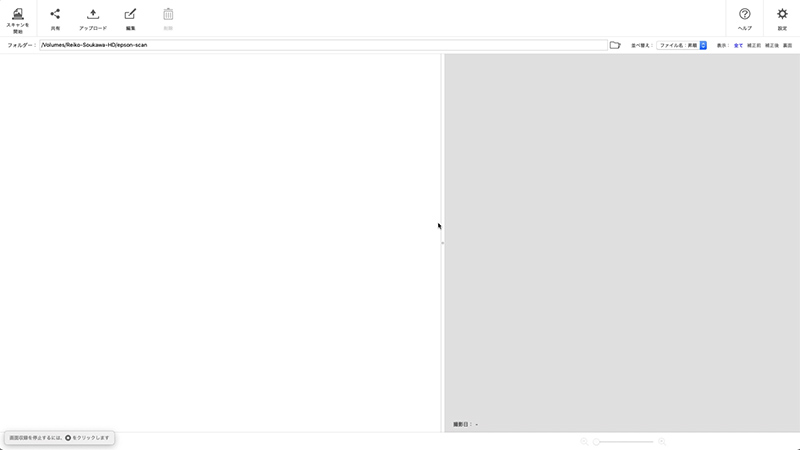
同サイズの写真を最大36枚までで束ね、各々の写真が接着してないかを確認の上、シートフィードにセットします。
パソコンに表示されてる上の図の管理画面で、スキャン画像を保存するフォルダを選択し、左上の「スキャン開始」ボタンをクリックします。
すると「写真の説明を入力」の画面が現れます。
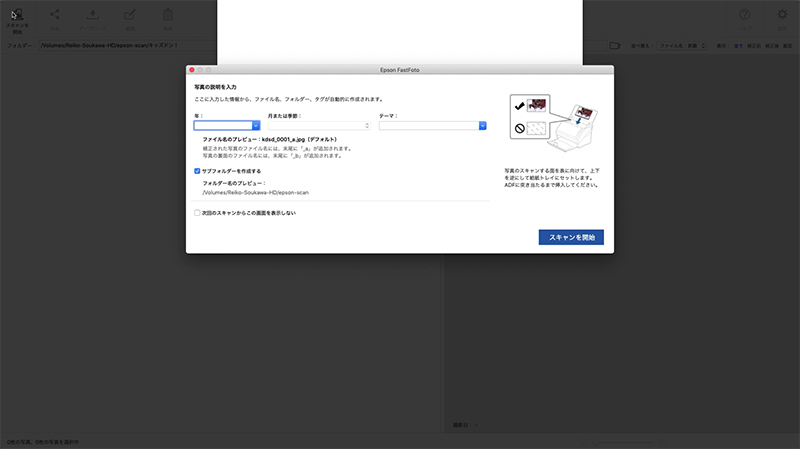
ここではスキャン画像にどのような名称をつけ、どんな情報を付加するかを設定します。
項目は「年」「月または季節」「テーマ」となっており、例えば次のように変更をします。
- 年→2022
- 月または季節→10月
- テーマ→運動会
この設定で、ファイル名が自動生成され、パソコン全体から検索をかける時などに大変便利です。
この設定の後、画面右下の「スキャン開始」をクリックすることで、スキャンがスタートし、下の画面に変わります。
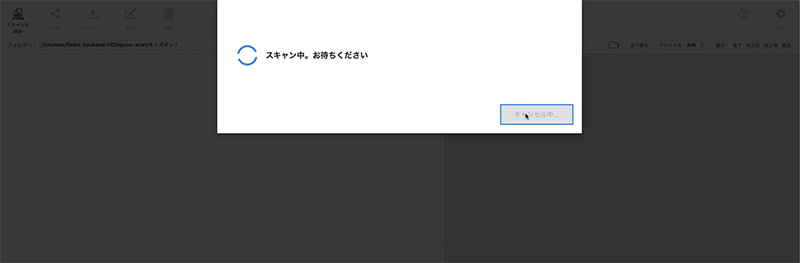
スキャン画像の管理
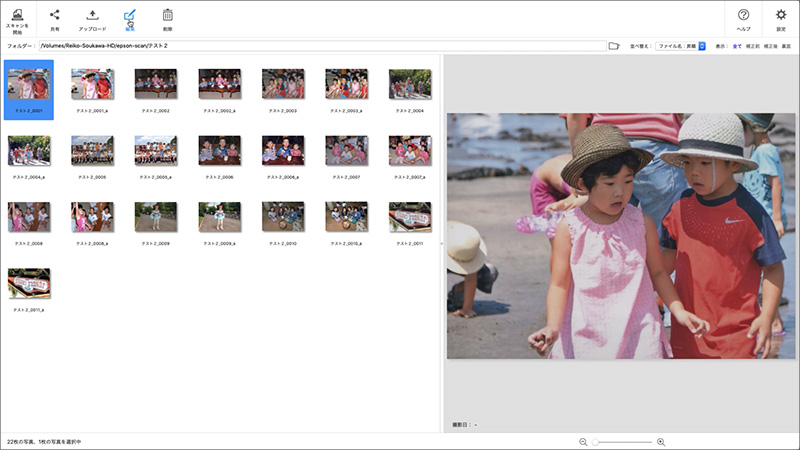
スキャンされた画像は管理画面の左半分のフィールドに一覧となって表示されます。
上の図をご覧になってお分かりの通り「補正前写真」と「補正後写真が」並んで表示されています。
補正前と補正後の品質の違いは下記のサンプルをご覧ください。
管理画面でも補正ができる
前章の「設定」でスキャンと同時に補正を行うかどうかの選択を行う…と解説しましたが、この管理画面内でも任意に補正を施すことができます。
画像を選択した後に、上部のメニューバーにある「補正」や「赤目」などをクリックすると、オートマティックに画質補正が行われます。
画質比較
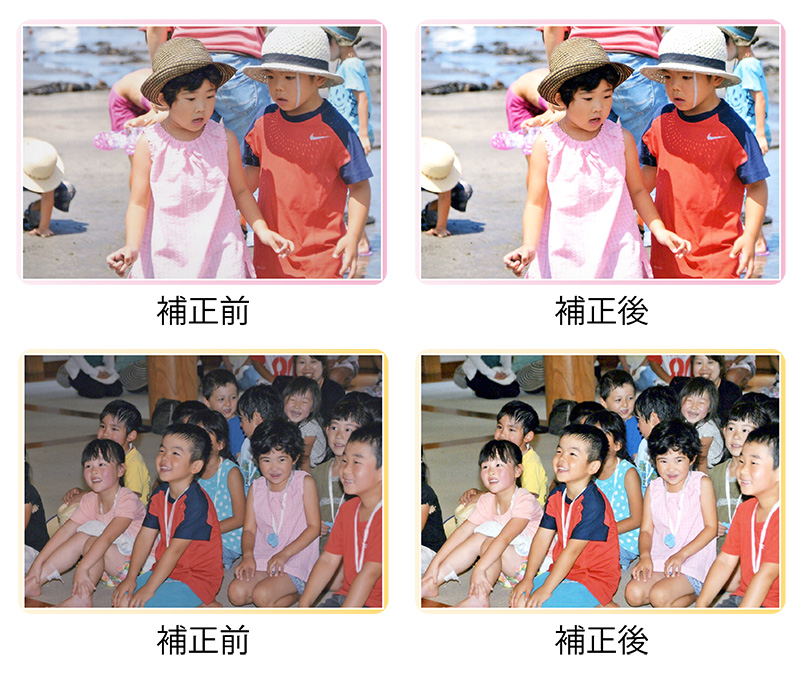
上の画像は、補正前と補正後のスキャン画像になります。
自然な雰囲気に補正処理され、補正後に違和感は全くありません。
プロ用スキャナーや、コンビニ複合機でのスキャンと比較しても、遜色はなく、品質としては十分と言えます。
スキャンの終了
スキャナー本体の電源を押してパワーオフにします。
本体の電源が切れたと同時に、パソコンのタスクバーにある管理画面アイコンから「接続が切れました」とダイアログが表示されます。
これでスキャン作業は終了です。お疲れ様でした。
料金
購入とレンタルの2通りがあります。
購入する
エプソンダイレクトショップで購入の場合は¥65,978、「価格.com」でこのスキャナーを扱う各社の料金は¥58,000〜¥62,000を中心に販売されています。
(2022年7月25日現在の情報です)
レンタルする
2つのレンタルサービス会社を紹介します。
ゲオあれこれレンタル
7泊8日で¥6,980(税込)と、期間および料金にお得感があります。
Rentio
3泊4日で¥8,480(税込)の金額で、レンタル期間内に気に入れば追加料金を支払って購入することもできます。
(ともに2022年7月25日現在の情報です)
おわりに
36枚までの写真を1枚1秒で連続スキャンするスキャナー「エプソン フォトスキャナー FF-680W」をレビューしました。
スキャンと同時に複数の補正を行い、クラウドとの共有もワンタッチと、まさに卒アル専門スキャナーと呼びたいほどの優れものです。
原稿台式スキャナーだと「写真並べる→スキャンに時間が掛かる→スキャン後切り離す→傾き補正する→画質補正する」という、少々ストレスに感じるサイクルを繰り返す必要があります。
そんな労力を全て解消してくれるのがFF-680W。画質も申し分なく、卒園アルバム用のデジタルデータとして成り立ちます。
購入となるとお高い金額ですが、レンタルがありますので「スキャンウィーク」を設定し、集中して一気に片付けるのも効率的ですね。
今回も最後までご覧いただきありがとうございます。それでは、また。

キッズドン! 代表 宗川 玲子(そうかわ れいこ)
ご案内
SNSで情報更新をお知らせします
ブログや、フリー素材の新作、ニュースなどの更新情報を、ツイッターとインスタグラムでお知らせしています。フォローしていただき最新情報をお受け取りください。






