卒園アルバム制作のヒント
BLOG Archive
- 卒園アルバムTOP
- 卒園アルバム制作のヒント
- スマホから大量写真を一括送信するアプリのご案内
2021.9.6
スマホから大量写真を一括送信するアプリのご案内
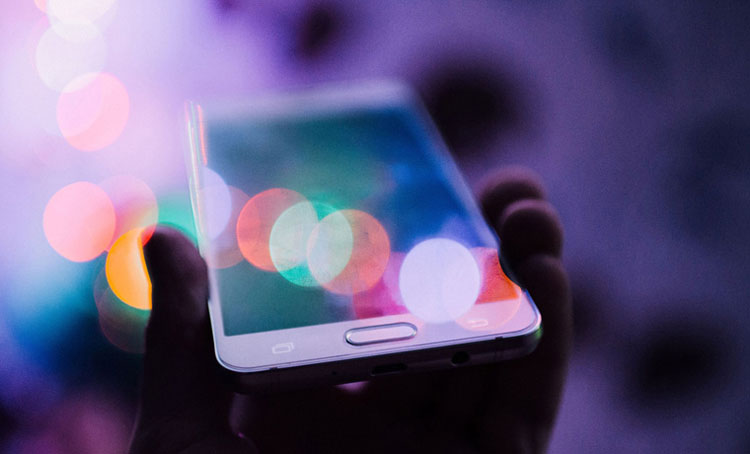
スマホに保存されてる写真を卒園アルバムに使用するケースが日を追うごとに増えてきています。その時ご案内してるアプリを紹介します。
こんちは、ブログ担当の宗川(そうかわ)です。そのアプリは「スマホから大容量ファイルを一括で送信できるアプリ」Send Anywhere(センドエニウェア)です。
LINEやメールではエラーとなる大量の画像添付送信
本当はメールやLINEで送りたい画像データですが、メールはサーバー契約の範囲内、LINEは300MBまでとなっており、卒園アルバム用に撮影した大量のの画像を一括で送ることができません。
1枚づつ根気強く送るのも現実的ではないですし、一度パソコンに送ってというのも、ちょっと面倒…。そこでこのSend Anywhere(センドエニウェア)の登場です。


このSend Anywhereは、大容量ファイルを一括送信できる「オンラインストレージサービス」で、パソコン間でやり取りをする「ギガファイル便」「ファイヤーストレージ」などと同じ仕組みです。
ファイルを一度オンライン上のサーバーにアップロードし、アップ先の所在(URL)を相手先に通達し、相手先はアップ先からダウンロードする…という仕組です。
使ってみようSend Anywhere
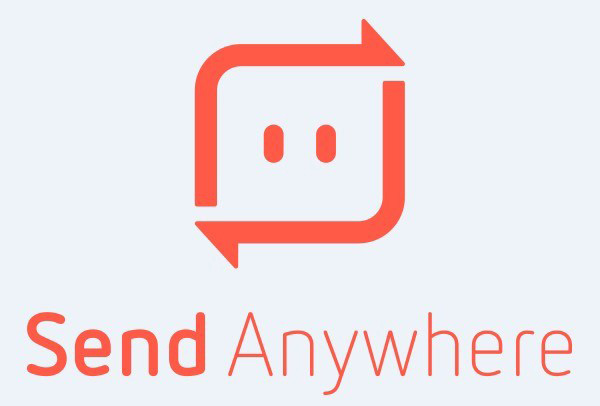
それでは早速使用してみましょう。Send AnywhereはAppleのAppストア、GoogleのGoogle-Playからダウンロードできます。ここではiPhoneで操作をした場合での説明となりますが、Android系スマホでも基本操作は同じです。
Apple appストア Google Google-Play
ダウンロード完了後、アプリを開くと「どの写真を送るのか」を指定する画面が開きます。図の1.のように「送信するファイルの種類」を選択します。
右側に表示されてるのは、スマホやタブレットに保存されてる写真です。この図ではiphoneのカメラロールが表示されています。
送りたい写真をタップすると「チェックマーク」が付き、最下部には「選択された写真が何枚で、容量はどのくらいか」が表示されます。(図の2.)
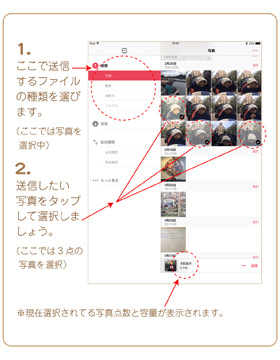
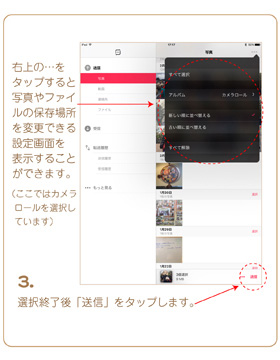
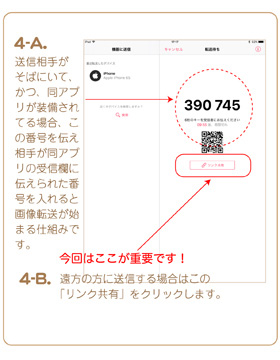
右上にある「…マーク(ハンバーガー)」をタップするとスマホに保存されてる写真の保管場所の変更や、表示順序を変更することができます。
写真の選択が終了したら右下にある「送信」をタップします。(図の3.) 送信後、図の4.の画面に変わります。
右手に「390 745」という6桁の数字が見えます。この数字は4-A.に書かれてる通り、送信相手がそばにいて、かつ相手先のスマホにSend Anywhereがインストールされてる場合、相手先の同アプリの受信欄にこの番号を入力すると、写真をそのスマホで受取る事ができるものなのです。
番号が表示されてから10分間はこの「番号通達」が有効ですので、遠方の方に緊急で画像を送る場合、送信してから電話かメールで番号を伝える事もできます。
この番号入力だけでスマホ間、またはスマホとパソコン間でファイル転送がいとも簡単にできてしまう所がSend Anywhereのスゴい所といえます。
例えば卒園アルバム委員の集まりで、Aさんのスマホの写真を、Bさんの写真収集用パソコンに移動する時など面倒な操作をすることなく、6桁の番号を入れるだけで操作が完了するわけです。
複数のアルバム委員で写真撮影をし、管理を一元化してるグループには強い見方となります。
あとでファイルを受取りたい→リンク共有
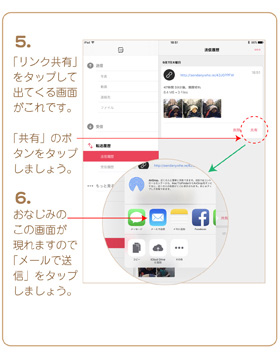
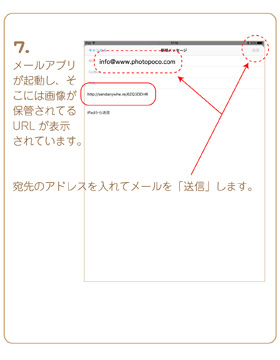
「10分間」しか転送時間の猶予はないのか?というと、これには別の方法でファイル転送することができます。
ファイルがアップロードされたサーバーの保管先(URL)を相手側に知らせる方法です。この方法ですと48時間以内であれば、相手先のファイル取得が可能なのです。
図4-B.をご覧ください。6桁数字の下にQRコードがあり、さらにその下に「リンク共有」というボタンがあります。これをタップします。
図-5.のように「上部にアップロード先のURL」が表示されているのが確認できます。
このURLをメールで相手先に通知するためのアクションをしましょう。右下に「共有」の文字がありますので、これをタップします。
すると共有方法を示すアイコンが並ぶ表示となりますので、「メール」をタップします。メールが起動し、その本文には「アップロード先のURL」が既に記述されています。通知したい相手先のメールアドレスを入れ、送信すれば完了です。(図7.)
この後相手先はメールを受け取り、メールに記述されてるURLをタップ → Send Anywhereのサイトが展開し自動でダウンロードが始まります。この時相手先はSend Anywhereアプリをインストールしておく必要はありません。
この手順でキッズドン!にも画像を送付
いかがでしょうか、カンタンにスマホやタブレットの画像やファイルが送信できるSend Anywhere。でも注意点がいくつかあります。
まず送信する画像数が増えれば増えるほど、当然容量は多くなり、通信時間が掛かります。そしてバッテリーの減少も同時に絡み、通信制限にも関係しますので、送信の際は出来ればwi-fi環境のある場所をおススメします。
大変便利なオンラインストレージ、お友達間や家族同士でもうまく活用して、写真ライフを楽しんでください。
最後に、冒頭で主にパソコン間で使用されてるオンラインストレージサイトをいくつか挙げましたが、下記のリンクを貼っておきます。よろしければご参考までに。
今日も最後までお読みいただきありがとうございます。それでは、また。

ブログ担当 宗川 玲子(そうかわ れいこ)
ご案内
SNSで情報更新をお知らせします
ブログや、フリー素材の新作、ニュースなどの更新情報を、ツイッターとインスタグラムでお知らせしています。フォローしていただき最新情報をお受け取りください。





