卒園アルバム制作のヒント
BLOG Archive
- 卒園アルバムTOP
- 卒園アルバム制作のヒント
- アプリで肌補正や光補正して卒園アルバム用写真をワンランクアップ
2023.9.18
アプリで肌補正や光補正して卒園アルバム用写真をワンランクアップ
(この記事は2021年9月5日リリースの内容に対して加筆・修正を行なったものとなります)
2023年9月18日にインスタグラムの投稿をしました。本内容はその詳しい解説となります。
この投稿をInstagramで見る
ここからブログ本編になります
こんにちは、ブログ担当の宗川 玲子(そうかわれいこ)です。
今日はスマホのアプリを利用して、撮影後の写真に対して肌補正や光補正をしてみます。
肌補正できる美顔アプリは数知れずありますが、今回使用するのは「Adobe Photoshop-Express(アドビ フォトショップ-エキスプレス)」という写真補正専用アプリになります。
2021年にこの記事をリリースした際、使用するアプリは「Adobe Photoshop-Fix(アドビ フォトショップフィックス)」でした。
ですが今現在配布終了、およびアップデートも終了とあり、このアプリの機能を継承したPhotoshop-Expressで改めてご案内します。
目次
卒アルで肌補正が必要なシーン
卒園アルバムで「肌補正」や「光補正」が役立つシーンはどんなものがあるでしょうか。
- 卒園生一同紹介ページ
- 先生紹介ページ
- 運動会や誕生会などの「個人」を中心とした写真
などが一例ですが、総じて「個人写真」が同サイズで並ぶようなシーンにこの補正が活躍します。
公平性重視ゆえに見え方を揃える

個人写真が並ぶことで「写真の質」にばらつきが生じることがあります。
- 屋外の午後に撮影したことにより、最初に撮影したA君は綺麗な肌色に撮れてるのに対し、日が暮れてき頃に撮影したBちゃんは光が足りずに全体的に暗い
- 卒園生一同紹介ページ用の写真を撮影した日に5名の欠席があり、その5名を「室内」で撮影したことにより「色味」が異なる
撮影条件が異なることで変化してしまう「色や光」は、公平性の点からして出来れば「統一化」させたいものです。
フォトショップ-エキスプレスはそのような状況を簡単に補正機能で解決します。
ドラマチックな写真で演出

ここ1〜2年の期間で「加工した写真」を卒園アルバムに使用することが増えてきました。
さすがに「人物の顔を加工」することはタブーとされていますが、次のような加工はごく当たり前に使用されています。
- 霧の中にいるようなソフトフォーカス化
- 周囲をぼかして被写体を際立たせる
- 周囲を白または黒のぼかしで囲む
- セピアカラー
- 光や紙の質感を合成したオーバーレイ化
SNSで「写真を加工する」ことが当たり前である昨今、不思議ではない流れですが、この「加工写真」を使用するには、少しデザインのテクニックが必要となります。
ノーマル写真と並列した際の見え方や、加工写真とノーマル写真の点数バランス、最も大切なのは「アルバムを見る全ての方が概ね自然に感じる見え方」に仕上げることになります。
一歩間違えると「悪趣味」として捉えれることもあるでしょう。反対に加工写真を主体としたデザインで「唯一無二の傑作」となりうる場合もあります。
そんな挑戦できる機会をフォトショップ-エキスプレスが与えてくれます。
フォトショップ-エキスプレスを紹介する理由

Adobeフォトショップは元々パソコンソフトとしてクリエーターの必須アイテムであり、写真補正加工ジャンルに君臨しています。
上位プロ仕様の「フォトショップ」や、写真情報の詳細に変化をもたらす「フォトショップ-ライトルーム」がパソコン版ではありますが、その機能のうち最も日常で写真加工に使う内容を、徹底的に直感で扱えるようにスマホ・タブレット用にアプリ化したのが「フォトショップ-エキスプレス」になります。
かつてはフォトショップアプリはこのエキスプレス以外に「ミックス」「フィックス」「スケッチ」などがありましたが、その優れた機能を「エキスプレス」に統合して今に至ります。
その「フォトショップ-エキスプレス」をおすすめする理由は下記の通りです
- 1.誰でも直感的に補正ができる
- 2.豊富な「使える」プリセットでワンタッチ補正が可能
- 3.プリセットの加減を調整できる
- 4.自分で補正した情報をプリセット化できる
- 5.高画質ダウンロード可
少し解説を挟みます。
1.誰でも直感的に補正ができる
おすすめする最大の理由は、この「直感的に簡単操作」ができる点です。
ご存知かもしれませんが、パソコン用の上位ソフトである「フォトショップ」は高機能であるだけに、理想の形にするにはそれなりのテクニックを要します。
例えば「A君の左の頬の色だけを補正する」といった部分補正は上記フォトショップではお手のものです。
ですが専門用語がついた様々なアクションを重ねてその結果を導くため、未系経験者がいきなりというのはやや無謀と言えます。
一方フォトショップ-エキスプレスは「部分補正」ができませんが、異なる色味を、全体補正である程度揃えることはできるため「いかに簡単にできるか」を優先として本アプリをおすすめしています。
2.豊富な「使える」プリセットでワンタッチ補正が可能
フォトショップ-エキスプレスには様々な「補正ツール」が揃っています。
露光量、コントラスト、ハイライト、色相・彩度・輝度調整、シャープやノイズの低減…などなど。
ですがこれらをゼロの状態から補正を開始し、理想の形に仕上げていくとなると、それなりの時間と労力が必要となります。
それの解決として「プリセット」があります。
「プリセット」とは?
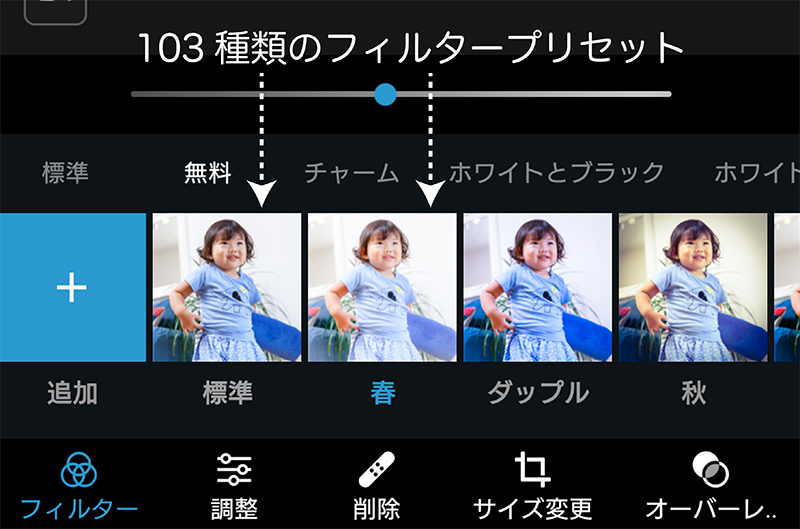
「プリセット」とはあらかじめ細かい補正設定がされている「補正のテンプレート」です。
例えば「春」というプリセットは「写真に淡いピンク系の温かみを施す」、「冬」というプリセットは「寒色系の淡いブルー系を施す」といった感じです。
ワンタッチで写真の雰囲気を変化させるプリセットは全103種類。
どれを使用するか迷うこと間違いありませんが、そのどれもが「使える」と思われせる逸品です。
3.プリセットの加減を調整できる
写真加工アプリで同様の「プリセット」を良く見かけますが「プリセット指定」をしたらそれで終わり…というのが通例です。
ですが本アプリはプリセットの適用の強弱を調整することができます。
これにより「異なる園児の色味をほぼ等しく揃えることができる」といった解決をもたらします。
4.自分で補正した情報をプリセットにできる
この後、どのような補正内容があるかをご紹介しますが、自分自身の手順で行なった補正の情報をプリセットにすることができます。
つまり「A君の補正ができた。これと同じ補正内容をB君とC君に与えたい」といった状況で、A君の補正情報をプリセット化することで、ワンタッチでB君C君の補正ができるわけです。
プリセットの後に微調整もできますので、ぜひご活用ください。
5.高画質ダウンロード可
補正を行い、どんなに綺麗な写真にしあがろうと、その写真が「低解像度」では使いものになりません。
無料補正アプリを見てみると「低解像度出力」「透かしクレジット付加」のものが少なくないのが現状です。
本アプリはその点高解像度出力がデフォルト。
最大2619ピクセル×1746ピクセルでの保存が可能であり、この数値は「222mm×148mm-解像度300dpi」に等しいサイズです。
1ページの横幅全面配置も可能とするサイズですので、余裕のあるレイアウトデザインができます。
使ってみようフォトショップ-エキスプレス
それでは実際にどんな手順で補正を行なっていくか紹介します。
アプリをスマホにインストール
下記ストアから配布されているアプリをインストールします。
![]()
Adobe-IDを登録
インストール終了後にアプリを開くと「Adobe-ID」の有無を問われ、無い場合はガイダンスに従ってIDを取得し、フォトショップ-エキスプレスを開きます。
写真が操作画面に表示される
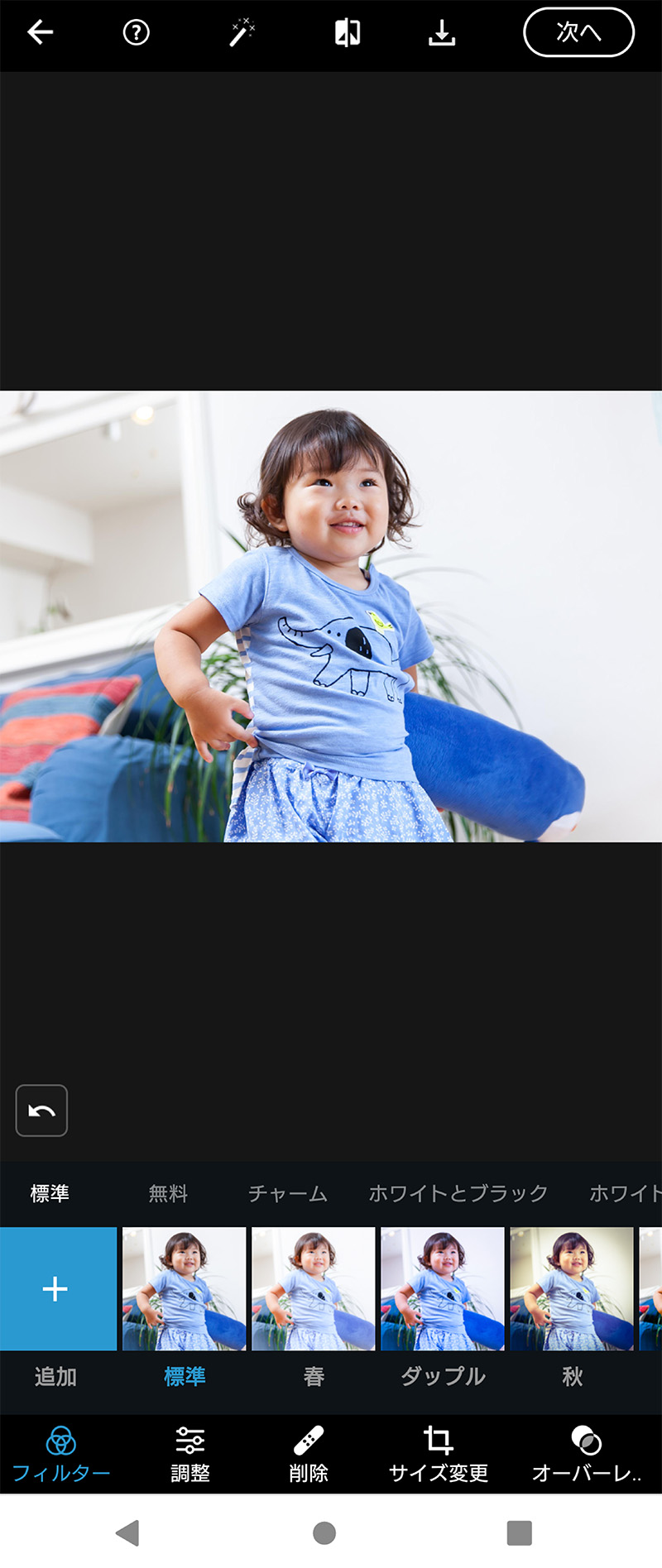
横写真を選択しました。上の左の図が選択直後の見え方です。
細部を確認して操作を進めたいので、上の右の図のようにピンチアウト(指2本を画面上で広げるアクション)で写真を拡大します。
画面に固定表示されるアイコンについて説明します。
![]()
1.写真選定
この左側向きの矢印でカメラロールに移動できます。
2.ヘルプ
補正項目を選択し作業を進めますが、その項目に対するヘルプ(操作説明)が表示されます。
3.自動補正ツール
この「魔法のステッキ」をタップすると本アプリ推奨の補正が「自動」で行われます。
自動補正後の画像を、さらに補正してゆくも良し、自動補正を解除して元画像から補正しても良しです。
4.ビフォー/アフター
補正作業中にこのアイコンをタップすると「元画像」に切り替わります。
もう一度タップすると現在補正作業の状態に戻りますので「効果」の度合いを比較することができます。
5.保存
カメラロールへの保存が行われます。
6.次へ
画面が切り替わり、保存やSNSへの投稿などの「アウトプット」に関する操作画面になります。
7.戻る-進む
やり直したい場合は左手の矢印ボタン、やり直しにして「やはり今行った効果にしたい」場合は右手の矢印ボタンをタップします。
フィルターのプリセットが表示されている
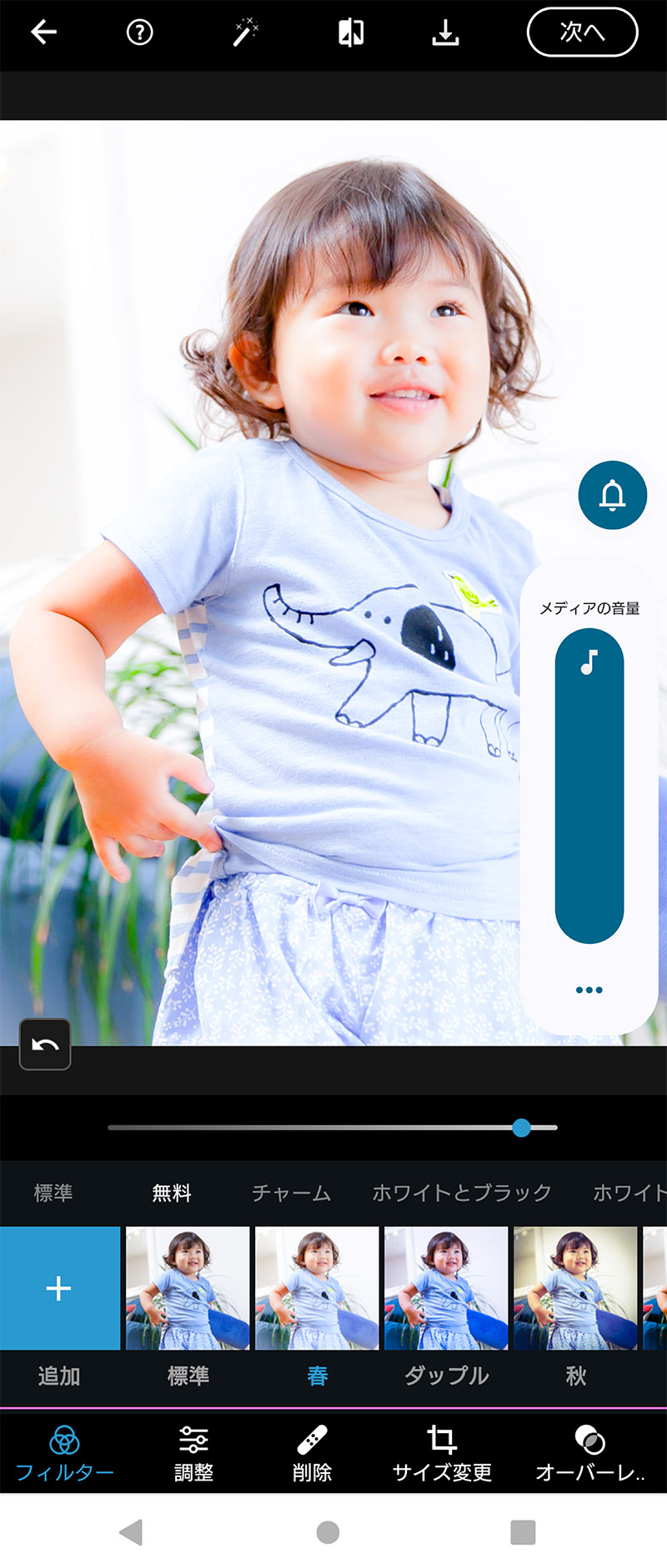
操作画面の下側には、既に横一列に「フィルターのプリセット」が並んでいます。
「標準」と書かれてるのが「元の写真」になり、この後どんなに補正効果をかけてもこれをタップすることで「元に戻る」ことができます。
プリセットを選ぼう
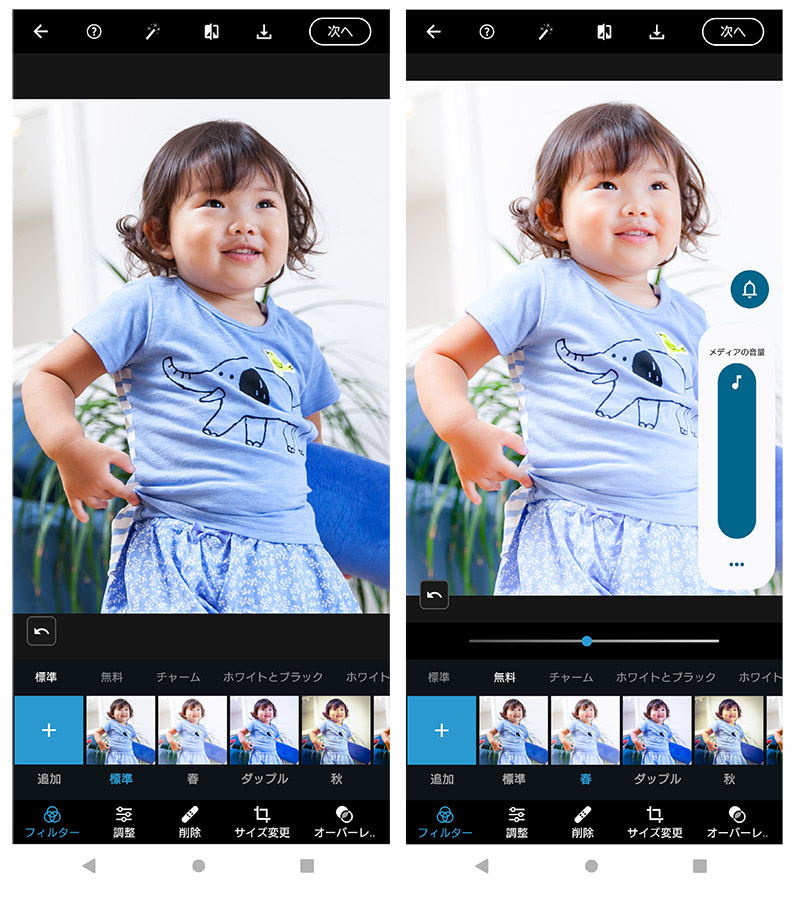
ここでは「春」を選択しました。
左が元画像、右が補正後の画像です。
適用値を調整
前述しましたが、このプリセットは「効果の適用を調整できる」のが特徴です。
上の図では「適用値90」まで上げてみた例です。
様々なプリセット
103点中、10点のプリセットを紹介します。








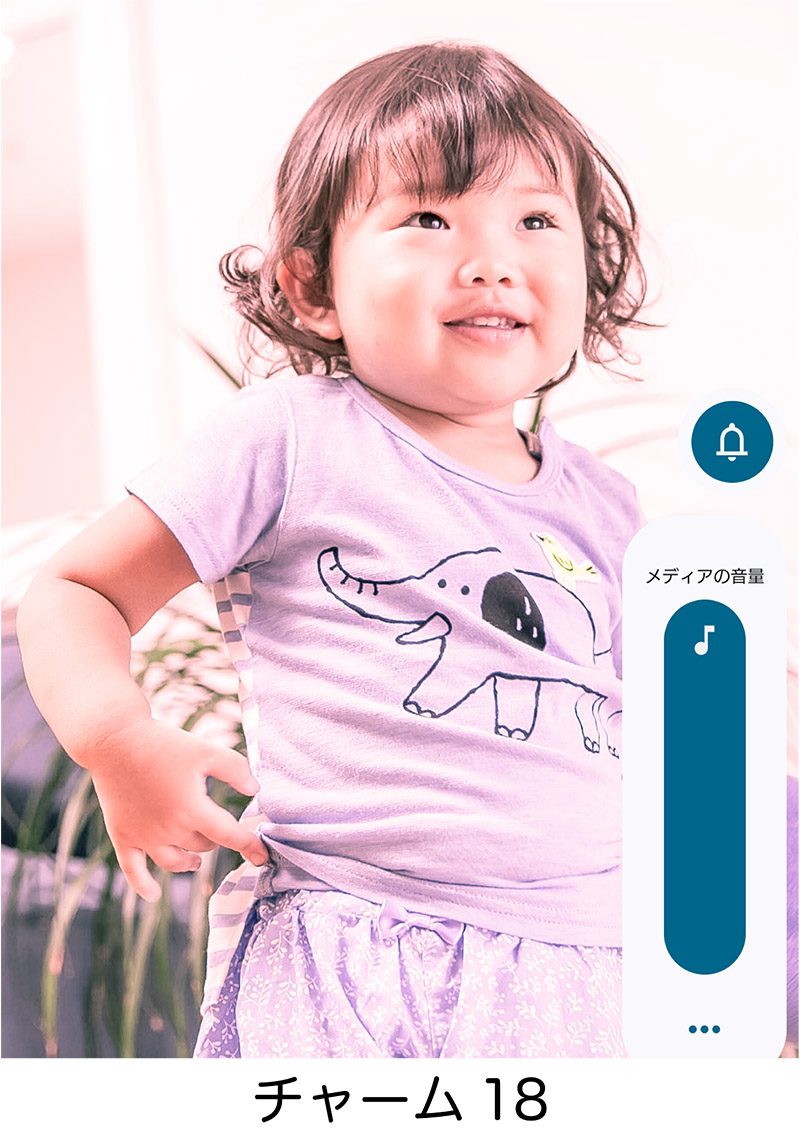

冒頭で「屋外撮影で時間経過とともに光の加減が変わる」、「お休みだった園児を後日室内で撮影した」といった際、プリセットの「昼光」や「蛍光灯」を利用することで、全体の色味を近づけることができるでしょう。
また「ノスタルジー」や「ビール」は現代で流行りのレタッチであり、レトロ感にあふれるため、小さかったころのクラスページに効果的に使用すると良いでしょう。
さらに踏み込んだ補正
補正作業とは不思議なもので「どこまでやったらいいのか分からなくなる」ものです。
補正に着手しある程度に仕上がっても「もっと良くなるんじゃないかな?」と更にに手を加え、いつしか補正の沼にはまってることも数知れず…
「出来た!」と喜び勇んで元の画像と比較してみると、一周回ってほとんど変わっていないことに落胆するということもあります。
フォトショップ-エキスプレスにはそんな沼にハマる補正項目がたくさんありますので、併せて紹介します。
調整-明瞭度
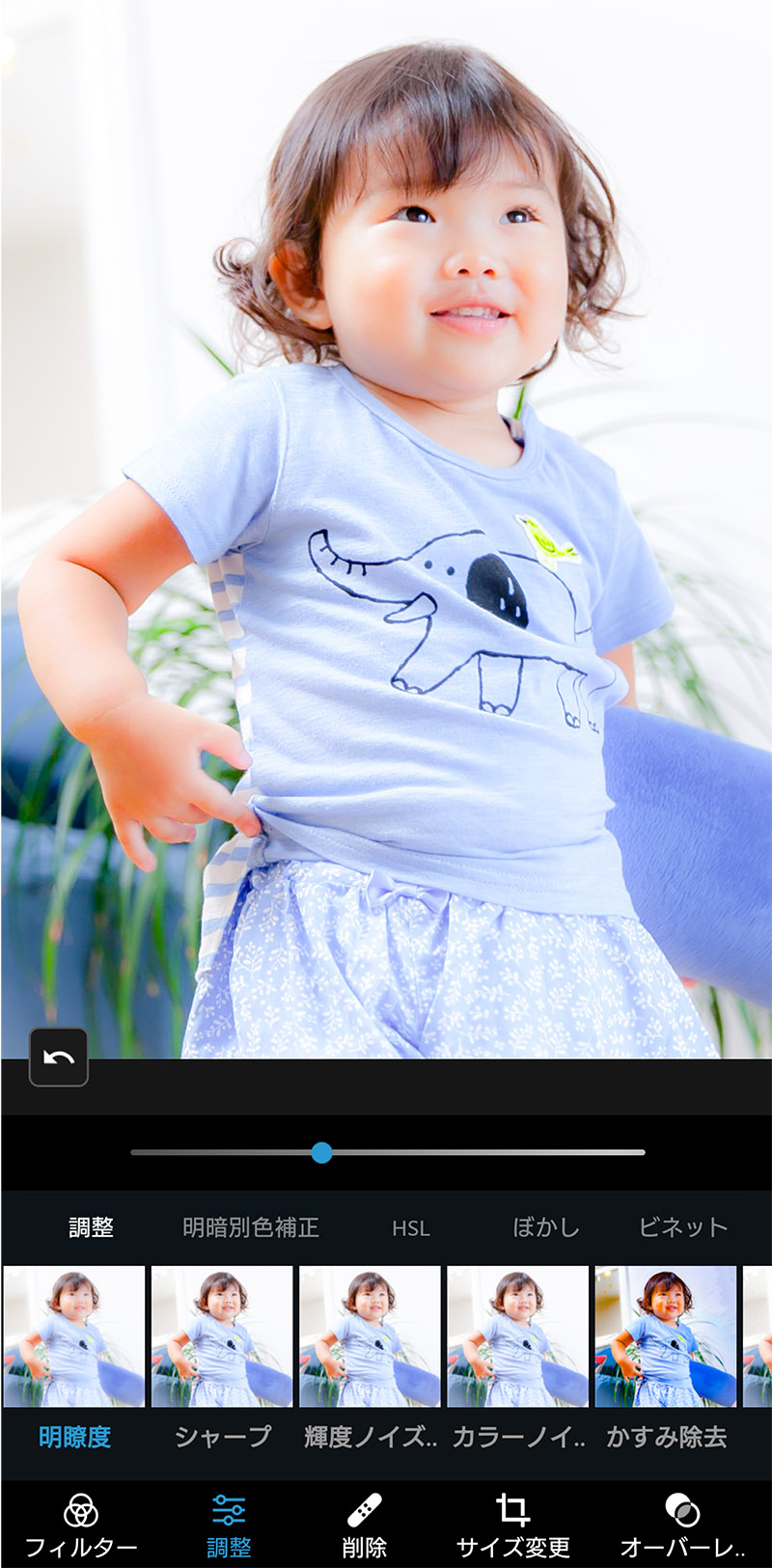
肌補正や光補正の鍵となるのがこの「明瞭度」です。
操作画面一番したの列の「調整」をタップすると「各補正カテゴリー」が並びます。
明瞭度をタップして調整バーで効果の値を変えていきます。
肌を綺麗に見せるには「値」をマイナスに
明瞭度はプラスにすると輪郭やコントラストが明確になり「はっきりとした画」になります。
反対にマイナスによって「曇りガラスごしの画」のようなソフトフォーカスとなります。
これにより「肌」を綺麗に見せるためにはマイナス寄りの適用にするのがコツです。
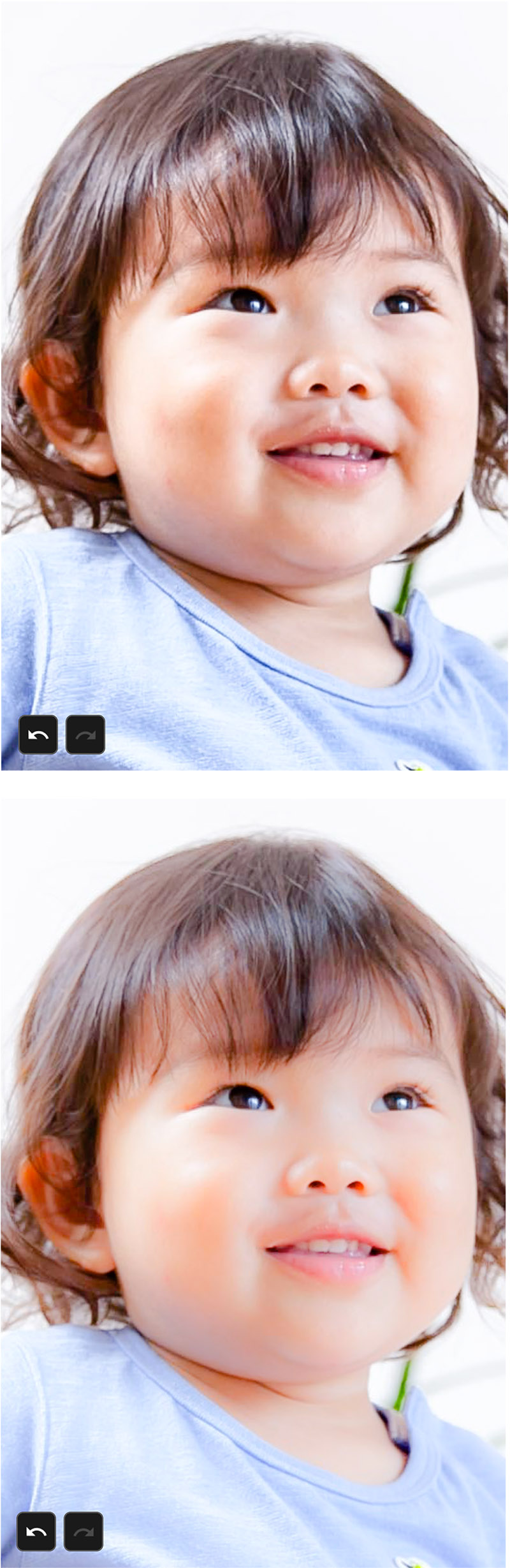
上の図の上段は「プラス48」、下段が「マイナス25」の値にしています。
調整-輝度ノイズを低減
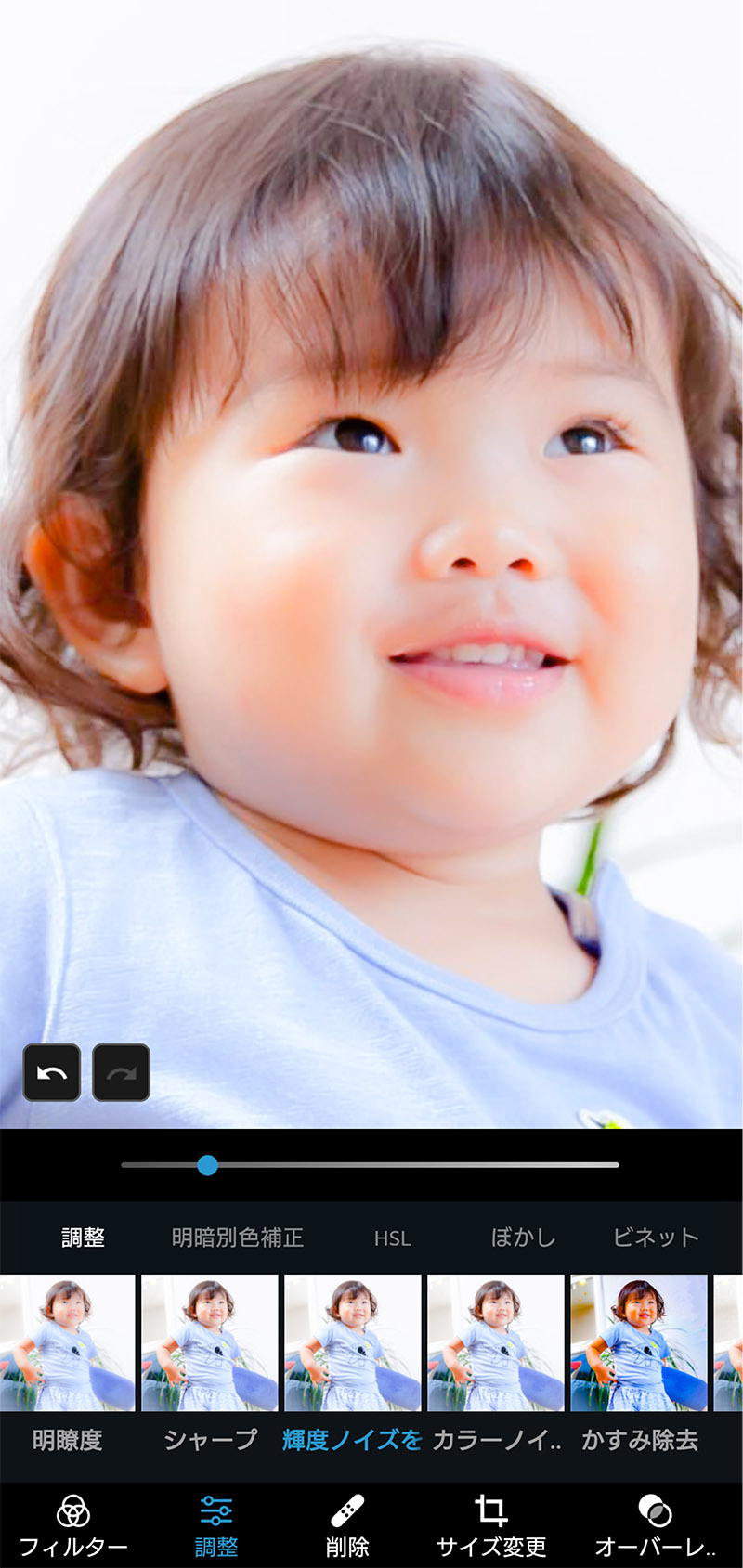
この補正は「ピクセルの集合体によるちらつき」を滑らかにするものです。
やや凹凸があるものでもこの「輝度ノイズを低減」をマイナスの値にすると「ツルッとした」表現に変わります。
これも肌を綺麗に見せる目的に一役買う補正です。
調整-かすみ除去
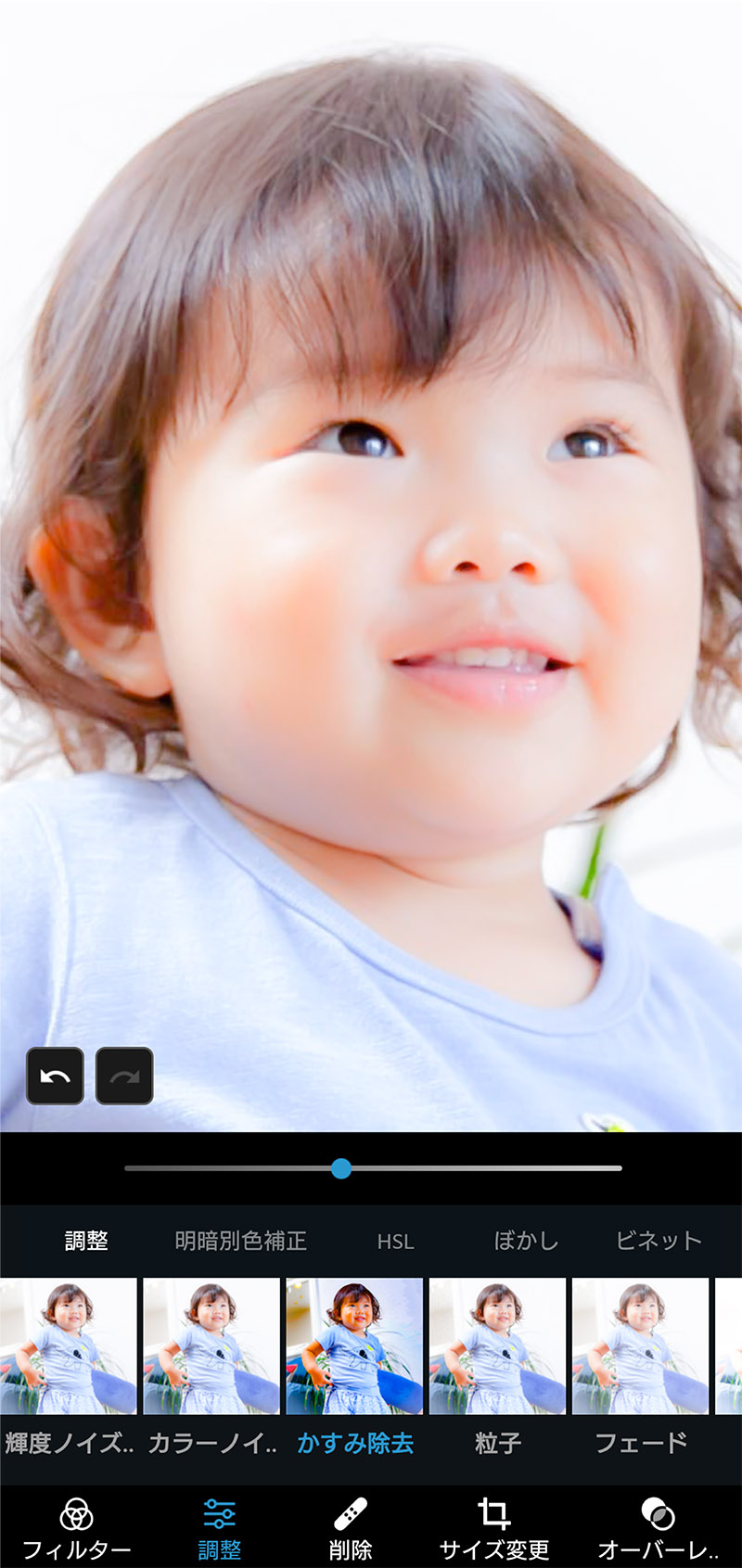
マイナスにすると「まるで霧の中にいるようなふんわりとした雰囲気」となり、反対にプラスにすると「霧が晴れて明確な表現」を可能にします。
光を与えて肌を綺麗に見せるにためには「ややマイナス」の数値にすると効果的面です。
調整-露光量
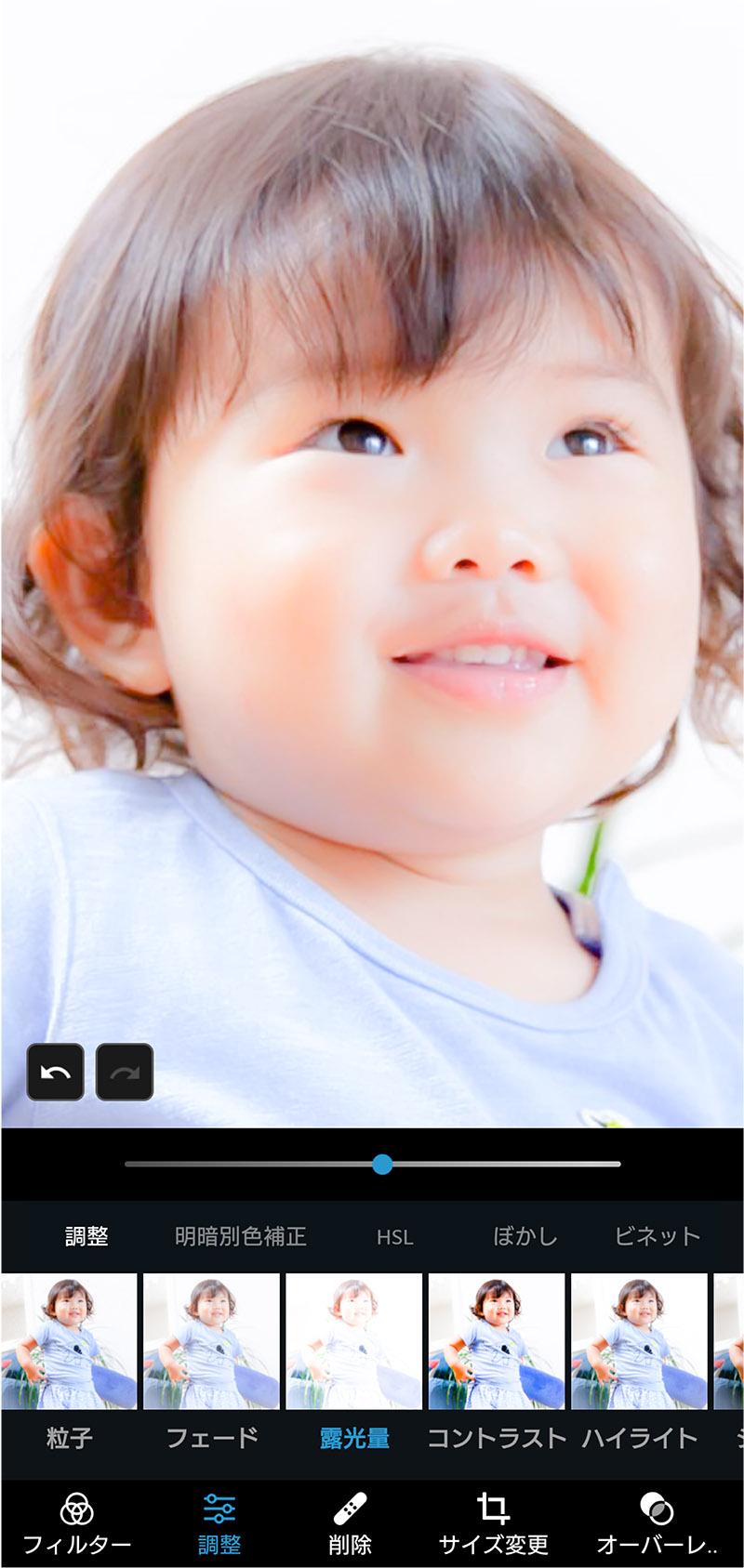
明るさを調整する露光量は、コントラストやハイライトと密接な関係にあります。
露光量を上げる代わりに、コントラストをやや下げてハイライトをアップすると、ほぼ露光量を上げた効果と等しくなります。
このことから「露光量の調整での見え方」と「コントラストとハイライトの調整での見え方」を比較して、表現を定めると良いでしょう。
調整-色温度
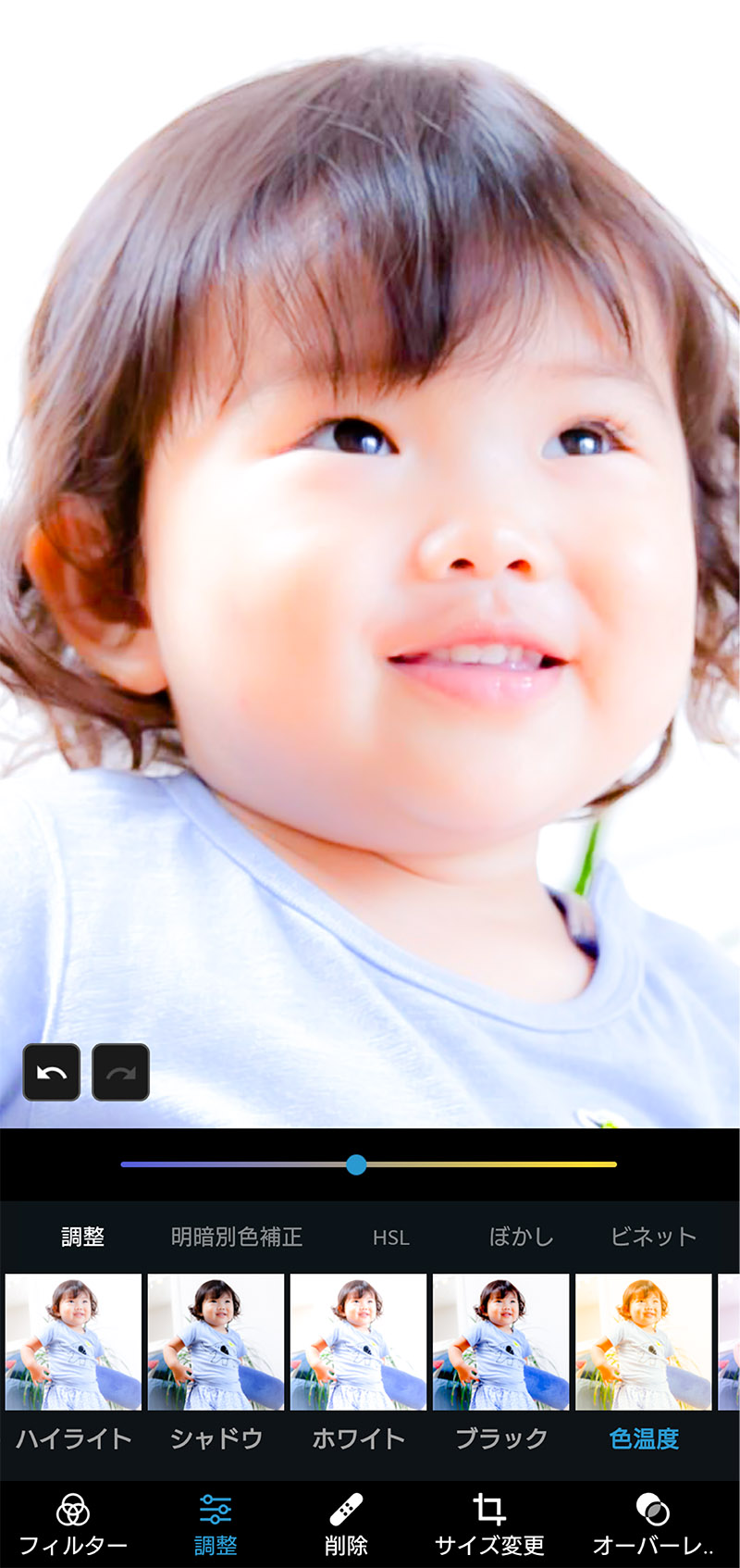
調整バーを右に移動すると「温かみのある色」に、左に調整すると「蛍光灯の室内にいるような色に」なります。
この調整のこつは「大振り」せずに「ほんのわずかのスライド」で行うことです。
園児の顔の色を揃える目的に役立つ補正と言えます。
調整-自然な彩度・彩度
両方とも写真にどの程度「色鮮やかさ」を与えるかを決める補正項目です。
「自然な彩度」は「大幅な数値適用」でもなめらかなに色彩が変化します。
対して「彩度」はビビッドな変化を見せます。
基本としては「自然な彩度」をややプラスにする程度で良いでしょう。
調整-HSL
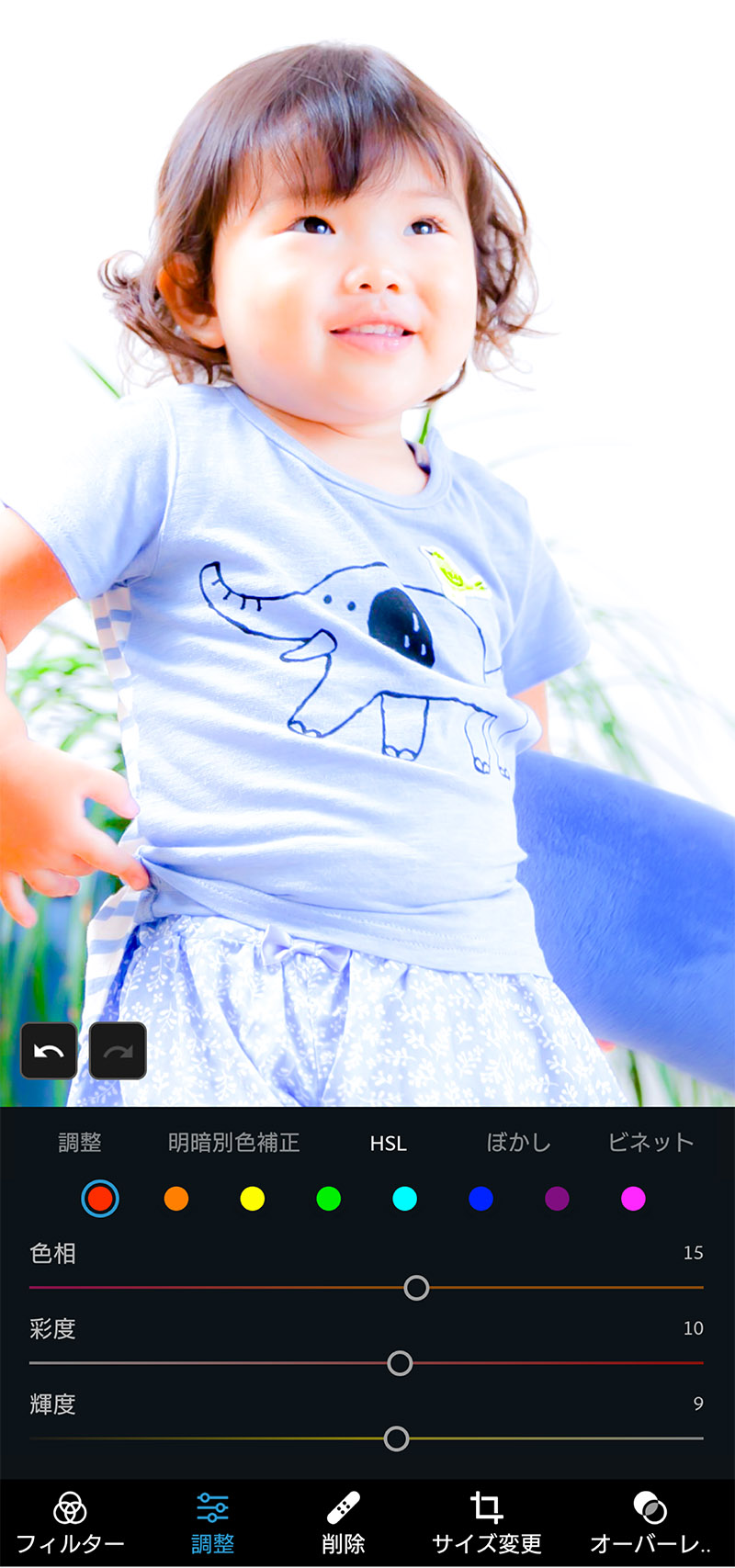
調整項目のまま、写真直下の「補正カテゴリー」を「HSL」にします。
HSL(Hue、Saturation、Lightness)とは、色を表現する方法の1つです。
HSLは、色相(Hue)、彩度(Saturation)、輝度(Lightness)の3つの要素の組み合わせで色を表します。
HSL表示の直下に「8色」のカラーボタンが並んでいます。
その色ごとに色相、彩度、輝度を調整することができるのです。
例えば「青」のボタンを選ぶとします。
調整を行うと、写真の「青いシャツ」の部分だけが色彩調整され、他の色彩には影響が及びません。
肌補正を行う際は「黄色」と「オレンジ」を使用してみると変化が現れるでしょう。
このHSLは凝りだすと終わりが見えてきませんので、ほどほどの作業で次に移ることをおすすめします(笑)。
調整-ぼかし
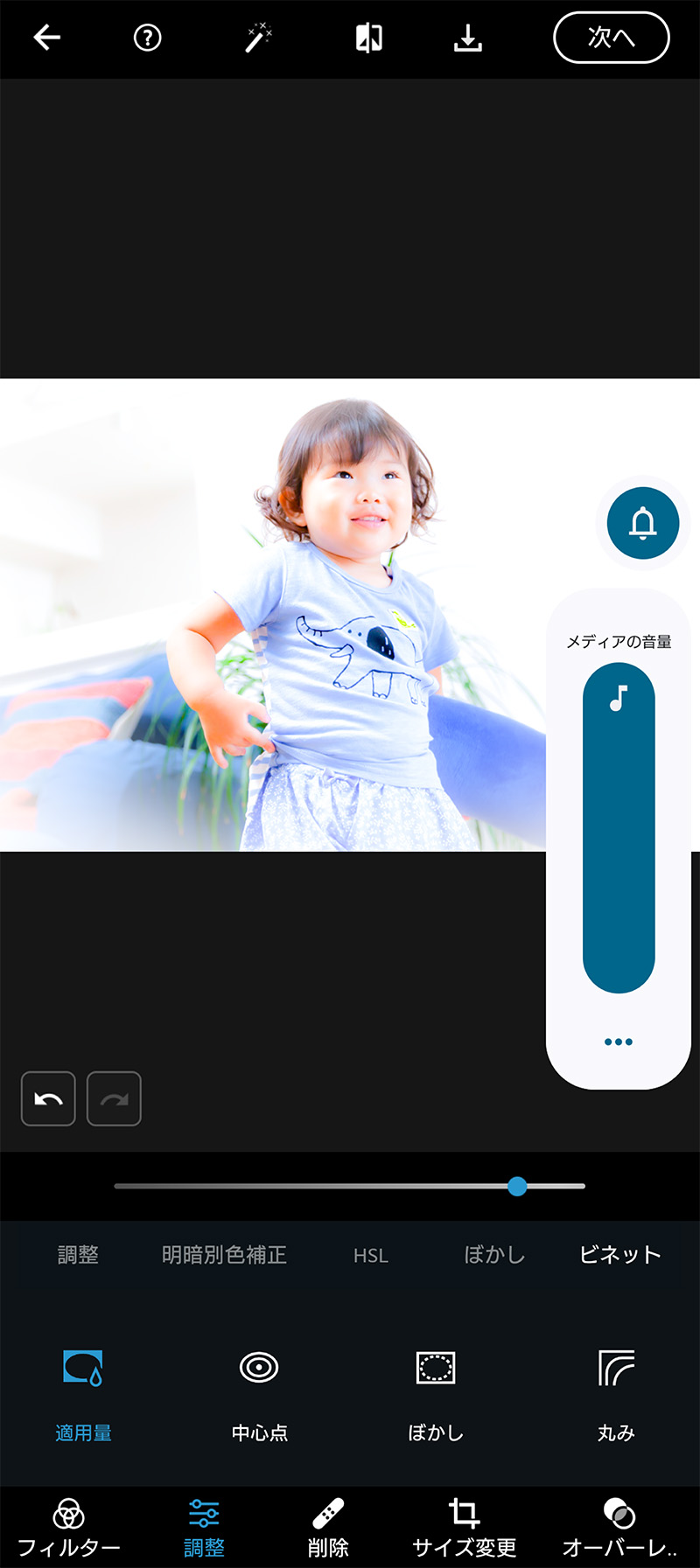
人物だけを残して周囲をぼかすなどの機能です。
ぼかす範囲、ぼかしの強弱を任意に決めることができます。
スマホカメラ撮影に一役買うぼかし
ご存知の通りスマホのノーマルモードで撮影した写真は「全てにピントが合う」写りとなります。
つまり手前の人物から奥の背景まで全てが鮮明に写っているという画です。
背景が美しい大自然や、思い出に残したい建造物など印象的なものであれば良いですが、中には人物を否強調する背景や、写って欲しくない他クラスの園児、保護者などが入り込むこともあります。
これを自然な形で「見せなく」するのに、このぼかし機能は重宝します。
調整-ビネット
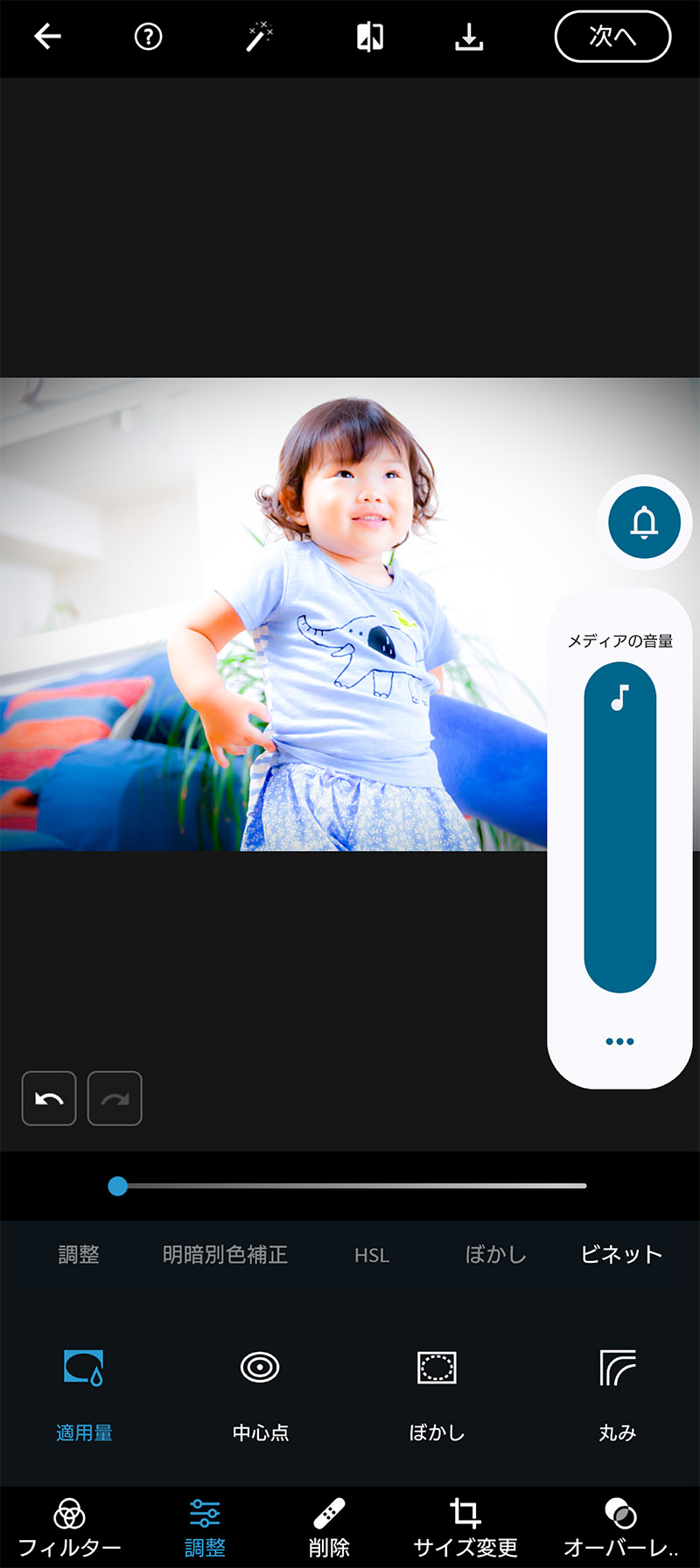
ビネットとは、写真の四隅が暗く(または白く)なる効果のことです。
本来ビネットはレンズの光学特性によるもので、レンズの中心部に比べて周辺部に光が届きにくくなるために発生します。
そのためビネットはレンズの性能が悪いことを示すものとして捉えられていました。
しかし、近年ではビネット効果を加えることで写真にドラマチックな雰囲気や印象を与えることができることから、エフェクトの一つに採用されています。
オーバーレイで写真に特殊効果を

操作画面下部の「操作ボタン」を右にスライドさせていくと「オーバーレイ」という項目があります。
このオーバーレイとは、2つの画像を重ね合わせる合成方法の一種です。
オーバーレイでは、下のレイヤー(画像)の色や明るさが上のレイヤー(画像)の色や明るさによって覆い隠されます。
オーバーレイは、写真の色や明るさを調整したり、被写体を際立たせたり、写真に雰囲気や印象を与えたりするのに役立ちます。
フォトショップ-エキスプレスに用意されてる大量のオーバーレイは「人物には大きな影響を与えず周囲に効果をもたらす」ものが中心であり、安心して使用することができます。
総じて暖色系のオーバーレイを使用することで、被写体の肌に補正の効果を得ることができます。
肌補正に役に立つオーバーレイを幾つかご覧ください。



オーバーレイ効果の写真を卒アルに採用
冒頭にも記しましたが、ここ1〜2年で「特殊効果を施した写真」を卒園アルバムに採用する方が増えてきています。
人物の顔を加工するのはもちろんNGですが、写真の雰囲気をファンタジー風にする、暗めのオーバーレイをかけてその上にメインタイトルを載せるなど、用途は様々です。
普遍的な記録に特殊効果?
本来卒園アルバムは「記録媒体」の役目を持つことから、旧態依然は「写真はそのままの状態で使用するべし」というような流れが顕著でした。
ですが、実際卒園アルバムは「切り抜き」で構成する方式も多く、切り抜きがOKで、写真全体の効果はなぜにNG?という疑問が持たれてきました。
現在は、ここで紹介しているような「決して不自然にならず好意的な効果」を与えるような特殊効果ができるようになり、積極的に使用をする機会が飛躍したというわけです。
個人の趣味でなく万人受けのものを
オーバーレイ効果の写真を使用する上では「個人的な趣味」の視点ではなく「万人受けするほどほどの効果」の視点で採用を決めると良いでしょう。
卒園アルバムは園児とその保護者が閲覧し、喜んでいただき、どの時代でも楽しめる内容であることが理想です。
今の時代のオーバーレイなどの特殊効果がいかに優れていても、遠い未来でその効果を与えた写真は良く見えないかもしれません。
時代を反映する証と捉えればまた別ですが、使用の際は「10年後に見た時にどう感じるか」を想像してみるといいかもしれませんね。
自分のプリセットをつくろう
フォトショップ-エキスプレスの優れた機能の一つとして「自分が操作した補正内容を保存しておくことができる」点です。
ここまでの補正作業の内容を振り返りますと…
- 1.フィルターボタン→プリセットを選択
- 2.調整ボタン→明るさや色味調整を細かく指定
- 3.オーバーレイボタン→特殊効果を与える
の3アクションを行いました。この内容を「マイプリセット」として登録します。
どのタイミングでもOK
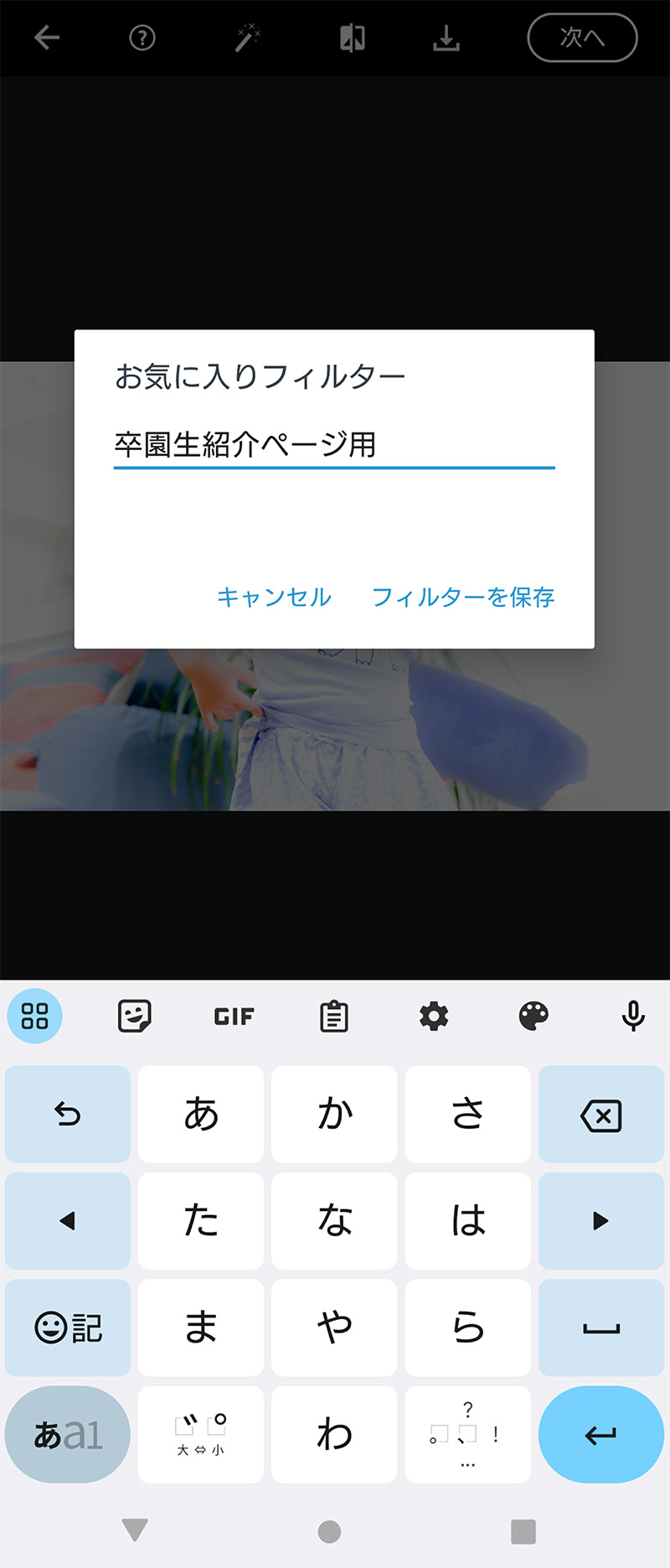
マイプリセットを登録するタイミングは、上記3アクションのどのタイミングでもOKです。
- 1.右端の「追加+」ボタンをタップ
- 2.プリセットのタイトルを記述
- 3.お気に入りフィルターに登録される
の手順で進みます。
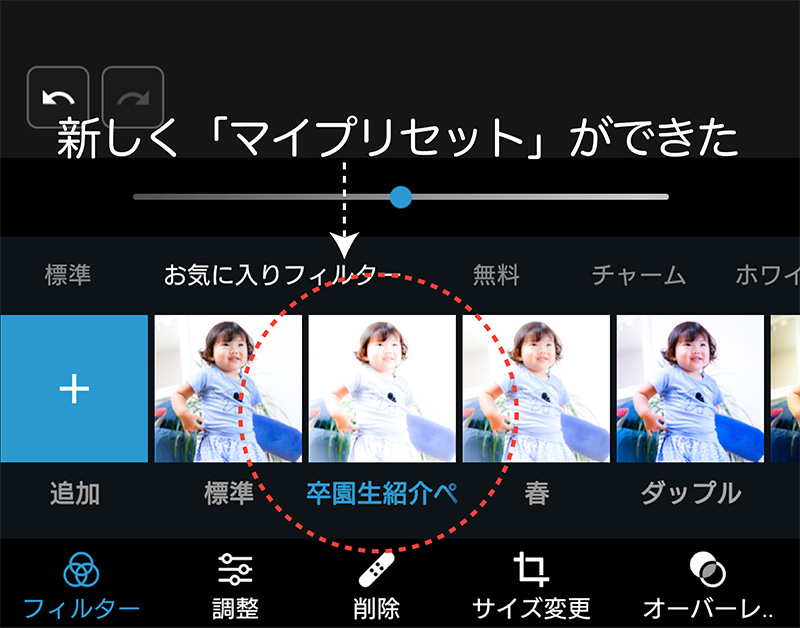
これにより「同じような補正内容を複数の園児に施したい」といったシーンで、大幅な作業負担軽減となります。
ぜひご活用ください。
おわりに
今回ははスマホのアプリ「Adobe Photoshop-Express(アドビ フォトショップ-エキスプレス)」を利用して、撮影後の写真に対して肌補正や光補正をする方法を紹介しました。
フォトショップ-エキスプレスは、直感的な操作、使えるフィルタープリセット、微調整機能、自分の補正情報登録、高画質ダウンロードができる…などが主な特徴であり、シンプルでありながら他の補正アプリを抜きん出る性能を誇ります。
フィルターでベースの色調を選び、微調整でそれを整え、補正情報を登録。その後その補正対象者にワンタッチで効果を加えるといった手順は、誰でも簡単に行える操作です。
また、アプリに搭載されてる「オーバーレイ」は「不自然さを感じさせぬ特殊効果」を写真に与えることができるため、卒アル写真としての採用も積極的に行いたいものです。
この他「写真フレーム付加」や「スタンプ」、「タイトル挿入」なども機能としてありますが、今回の本筋から外れるので、別の機会で紹介したいと思います。
どうぞ本アプリで写真を素敵に演出し、ワンランクアップの卒園アルバムをお造りください。
今回も最後までご覧いただきありがとうございます。それでは、また。

キッズドン! 代表 宗川 玲子(そうかわ れいこ)
SNSで情報更新をお知らせします
ブログや、フリー素材の新作、ニュースなどの更新情報を、ツイッターとインスタグラムでお知らせしています。フォローしていただき最新情報をお受け取りください。






