卒園アルバムのつくりかた
BLOG Archive
- 卒園アルバムTOP
- 卒園アルバムのつくりかた
- 卒園アルバムのデジタル化で失敗しないための3種の方法
2024.11.4
卒園アルバムのデジタル化で失敗しないための3種の方法

こんにちは、キッズドン!の宗川 玲子です。
今回は「卒園アルバムのデジタル化」について紹介していきます。
近年、従来型の製本された卒園アルバムは「費用が高い」「保管場所を取る」「イベント写真は持っている」といった理由から、「本当に必要?」という声も聞かれるようになってきました。
その一方で、「子どもたちの大切な思い出は残していきたい」という気持ちは、保護者の方々も先生方も変わらずお持ちだと思います。
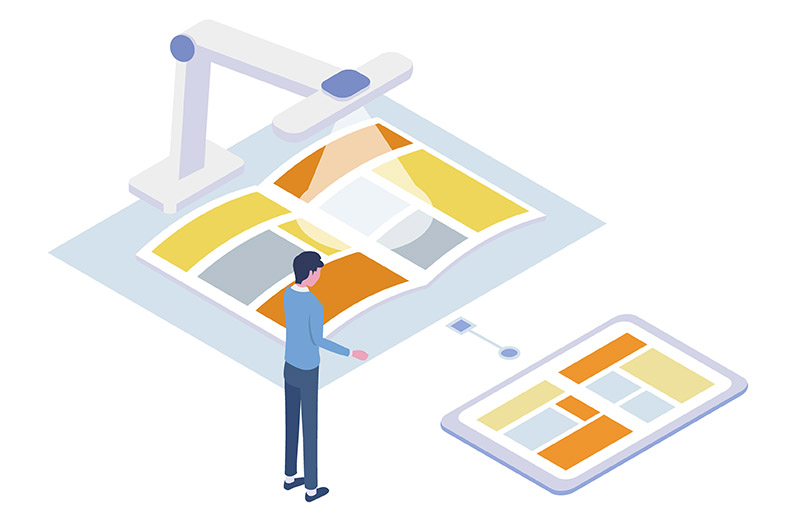
そんな悩みを解決するのが「デジタル卒園アルバム」です。
デジタル化のメリットは多岐にわたります。製本や印刷にかかる費用を抑えられるだけでなく、スマートフォンでいつでも手軽に見られたり、テレビの大画面で家族みんなで楽しんだりすることもできます。
本格的なデジタルコンテンツの制作には専門的な知識や予算が必要かもしれません。
しかし、基本的な内容であれば、いくつかのコツを押さえることで、どなたでもそれなりに作ることができます。
今回紹介するのは下記の「3つのデジタルアルバム」のメリットデメリットです。
2.縦写真中心のスクロールタイプPDF化
3.スライドショー
※記事内で紹介しているアプリやソフトは2024年11月2日現在の内容であり、ご利用に際しては個人の責任において実施願います。
- 従来のアルバムに代わる、新しい記録方法を知りたい
- スマートフォンで見られる卒園アルバムの作り方を知りたい
- 予算を抑えて作れる方法を探している
- デジタルが苦手でも卒アル動画は作れるのか知りたい
それでは、具体的な方法を見ていきましょう。
デジタルアルバム制作に必要なもの
デジタルアルバムを作ろうと思ったとき、まず必要な条件を考えてみましょう。今回は以下の3つの条件で作ることを目指します。
- デジタル開発の知識がない方でも作成できる
- 誰でも使用できるソフトやアプリを使用して制作
- 出費は最小限のものとする
このような条件から、今回ご紹介する方法は、あくまでも簡易的な仕組みにとどまります。しかし、それでも実用的なデジタルアルバムを作ることができます。
「おしゃれな見た目でページがめくれるのがいいんだけど…」
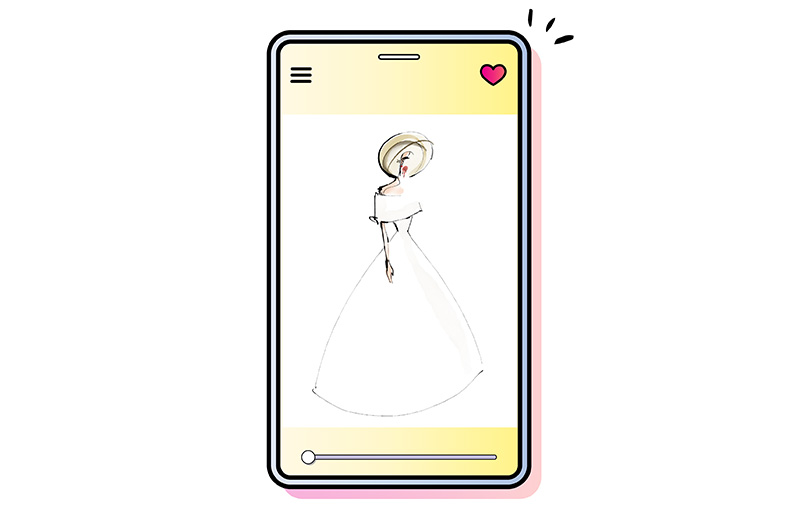
デジタルアルバムというと、こんな機能があったらいいなと思いますよね
- キンドルのようにタブレット画面をスワイプするとページがめくれる
- デジタル雑誌のようにタップするとページがめくれる
- アルバムアプリのように写真を共有しプリント発注もできる
しかし残念ながら、このような見せ方を個人で作るのは難しいのが現状です。その理由としては、
- 莫大なコストが必要となる
- 全員共通のアプリ(ソフト)が必要となる
- デジタルリテラシーが低い方の制作には不向き
また、アプリを使用する方法には別の問題も潜んでいます。例えば、あなたがデジタルに詳しく、アプリを使いこなせたとしても、保護者の中には「デジタルが大の苦手でアプリのダウンロードもしたくない」という方は意外にも多いのです。
さらに、アプリは突然サポート終了となる可能性もあります。スマホの機種変更で正常に動作しなくなるリスクもあることから、避けた方が賢明でしょう。
このような事前条件を踏まえた上で制作方法をご案内してまいります。
アルバム見開き原稿をPDF化
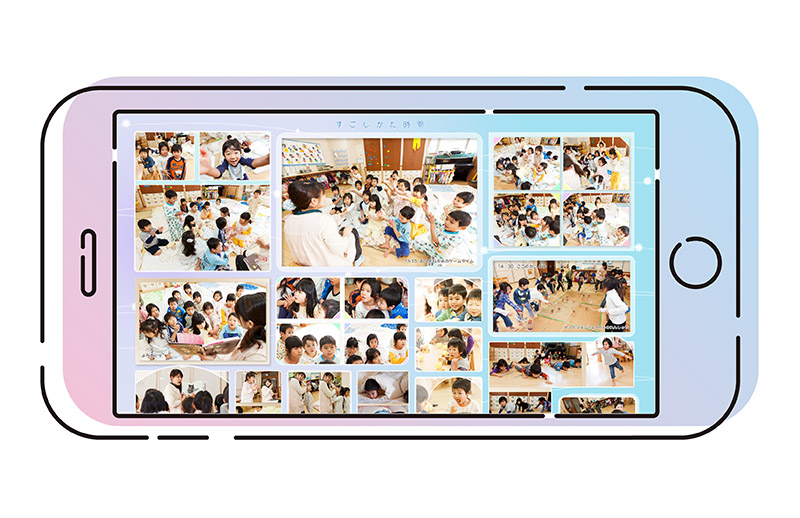
アルバムの原稿を制作する際、通常は見開きにした状態のサイズを設定し、それをキャンバスとして使用します。
例えば、アルバム業者の「指定アルバムサイズ」が「閉じた状態でA4サイズ(横幅210mm×縦幅297mm)」の場合、「見開きではA3サイズ(横幅420mm×縦幅297mm)」で制作することになります。
この横長の「見開きサイズでPDF化」する方法の手順をご案内します。なぜ「PDF」を使用するのか?については後述いたします。
- 1.見開きA3サイズで原稿を制作する
- 2.各ページをPDFで出力
- 3.2)の内容を「ファイルの結合」で連続帳票にする
- 4.対象者に3)のファイルを配布
手順のうち1から3までを具体的に解説いたします。
1.見開きA3サイズで原稿を制作する

あなたはどんな方法で原稿制作をしているでしょうか?
グラフィックツール「Canva(キャンバ)」などのオンライン上のソフトでしょうか。あるいは、パワーポイント、イラストレーターといったローカルソフト、または切り貼りなどのアナログ制作かもしれません。
いずれの方法でも、その制作のスタート時点で「原稿を卒アル業者指定の見開きサイズ」にした上で、制作を進めていきます。
具体的な卒アル制作方法についてはここでは割愛しますが、関連するブログ記事がありますので、よろしければご参照ください。
2.各ページをPDFで出力
まずはじめに「今さら聞けないんだけどPDFってなんなの」という疑問をお持ちの方のために、簡単に解説をはさみます。
PDFって?

PDFとは「Portable Document Format(ポータブル・ドキュメント・フォーマット)」の略称です。
簡単に言うと、「どんな機器でも同じように見られる、デジタルの書類」のことです。PDFの特徴は主に3つあります。
1.どの機器でも同じように見える
スマートフォンでも、パソコンでも、タブレットでも作った時と同じレイアウトで表示されます。
2.誰でも簡単に見られる
特別なソフトは必要ありません。無料のPDF閲覧アプリはスマホやパソコンに標準で入っていることが多く、さらにインターネットブラウザでも開けるという利点があります。
3.データが壊れにくい
写真や文字の位置がずれない/勝手に編集されにくい/長期保存に向いている、などの特徴があります。
例えば卒園アルバムをワードやエクセルで作ると、開く人のパソコンによって写真の位置がずれたり、文字のフォントが変わったりすることがあります。
ですがPDFなら作った時のレイアウトのまま、誰でも同じように見ることができます。
そう考えると、PDFは「デジタルな写真アルバム」にぴったりの形式ということになります。
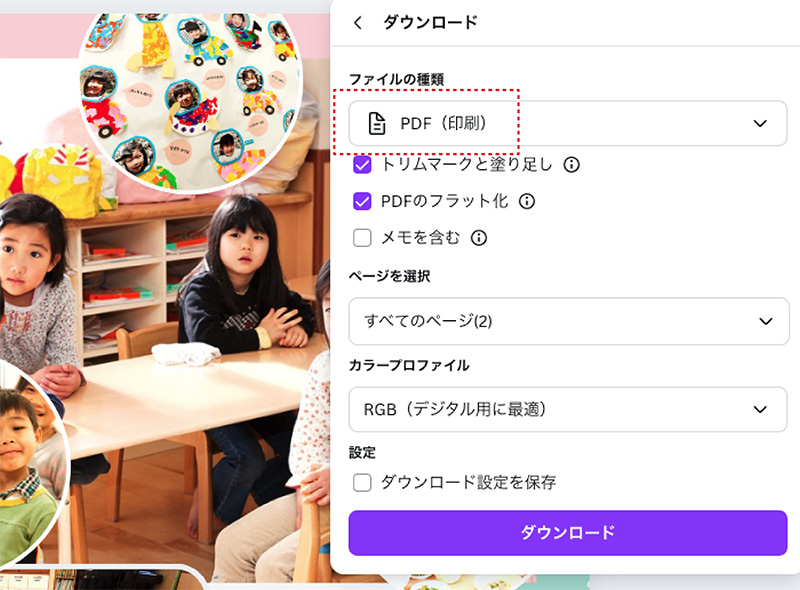
恐らくどの制作ツールにも「PDF書き出し」設定があるはずです。
上の図は、オンラインツール「キャンバ」の出力メニューになり、保存形式に「PDF」が表示されています。
この機能を使って、作成した原稿をPDFに変換していきましょう。
もし「PDF書き出し」機能が見つからない場合は、まずは「JPEG(画像ファイル)」形式で保存してみましょう。
後でオンラインサービスを利用してJPEGをPDFに変換することができます。
また、切り貼りで作成した場合は、コンビニエンスストアのメディア複合機でスキャンを取り、出力をPDFにすることができます。
3.2)の内容を「ファイルの結合」で連続帳票にする

見開きページで出力されたものをページ構成順につないで、一つのファイルにする工程です。
ここでご注意いただきたい点は、パソコンやスマホに標準搭載されてるPDFは、読み取り専用のことが多く、ファイルの結合などの編集ができない場合がほとんどです。
これを解決するのがWeb上のオンラインアプリです。いくつか紹介します。
1. ILovePDF
・日本語対応で使いやすい
・登録不要ですぐに使える
・PDFの結合以外の機能も充実
・スマートフォンからも利用可能
2. smallPDF
・シンプルで分かりやすいインターフェース
・ドラッグ&ドロップで簡単操作
・セキュリティ面も安心
・1日2回まで無料で利用可能
3. PDF24 Tools
・広告が少なく使いやすい
・ファイルサイズの制限が緩め
・結合したPDFをすぐにダウンロード可能
・複数のPDFを並び替えて結合できる
用途に応じて、使いやすいものを選んでみてください。
見開きPDF化のメリットとデメリット
ここでこの制作方法のメリットデメリットを見てみましょう。
メリット
- 1.PDF化する操作が簡単である
- 2.デジタル化を意識した「原稿制作」をすることがない
- 3.見開きで見えるので閲覧者にストレスを与えない
PDF化する操作が簡単なのは大きな利点です。完成した見開き原稿をそのままPDFで出力、または原稿をスキャンし、全ページを結合するだけで成果物を仕上げることができます。
原稿制作においても、ブックタイプのアルバムを作る工程と全く同じように進められます。サイズ設定をし、そのキャンバスに自由に写真をレイアウトしたり、タイトルやキャプションを添えたりできます。
見開きで制作するので、センターライン(ブックタイプだとページとページの境界部分)を気にすることなく、ダイナミックなデザインが可能です。
デメリット
しかし、以下のような課題もあります。
- 1.100%表示で全体を見ると各写真が小さすぎて判別できない
- 2.ピンチインでズームし、高精細に見せるには、ファイルサイズを大きくする必要がある
- 3.ズーム状態で個々の写真を見ていくと、今自分が原稿全体のどの部分にいるか分からなくなる
例えば、A3サイズの原稿をスマホの横向き画面サイズに縮小すると「約6分の1」となってしまいます。
写真点数が1ページ4点程度であれば、ある程度「どんな内容の写真か」が分かりますが、それ以上の枚数になると、パッと見た瞬間にそれを認識するのは困難となります。
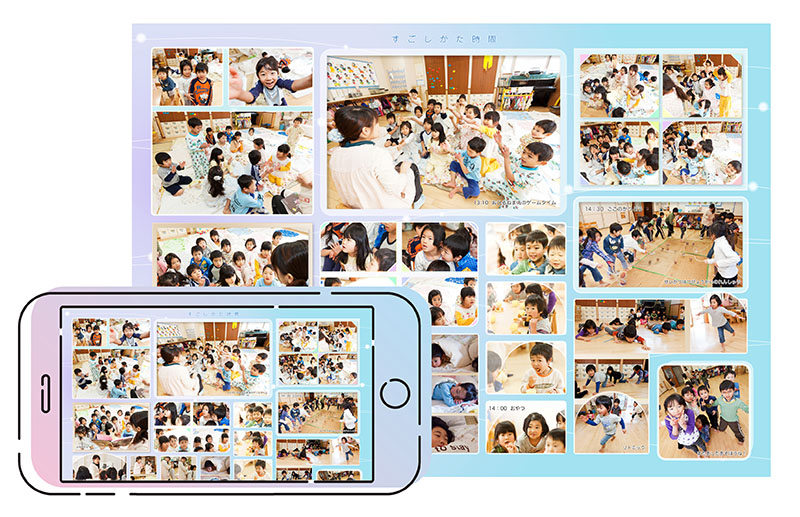
1番の難点がこれです。
閲覧者は「100%で表示された見開き原稿」をピンチインでズームアップし、特定の写真を大きく表示して見ることでしょう。
その時、スマホ画面サイズに合わせた原稿サイズだと、ピンチイン後の拡大された写真は「極度の画質劣化」で見えることとなります。
これを防ぐには原稿サイズを「原寸サイズ」で書き出すか、または70%程度のサイズにして閲覧者に渡すこととなります。
ですが、このサイズは平均30MB(メガバイト)〜50MBという大容量になるのです。
尚、直上にある見開き原稿のは原寸から三分の一に縮小し、さらに圧縮をかけたJpegファイルで、516KB(キロバイト)。
実に原寸サイズは約99倍の容量があることになります。
これによりどうのような支障が出るか?
という事象が、スマホのスペックによって起こりうるのです。
この見せ方の解決方法
これらの問題を解決するために、以下のような工夫をします。
- 1.原稿製作では出来るだけ1ページに掲載する写真点数を少数にする
- 2.PDFファイルの圧縮・サイズ変更ができるオンラインツール「PDF Candy」等でファイル容量を低減させる
- 3.必要に応じて見開きではなく片面ページごとの表示も検討する
1.原稿製作では出来るだけ1ページに掲載する写真点数を少数にする
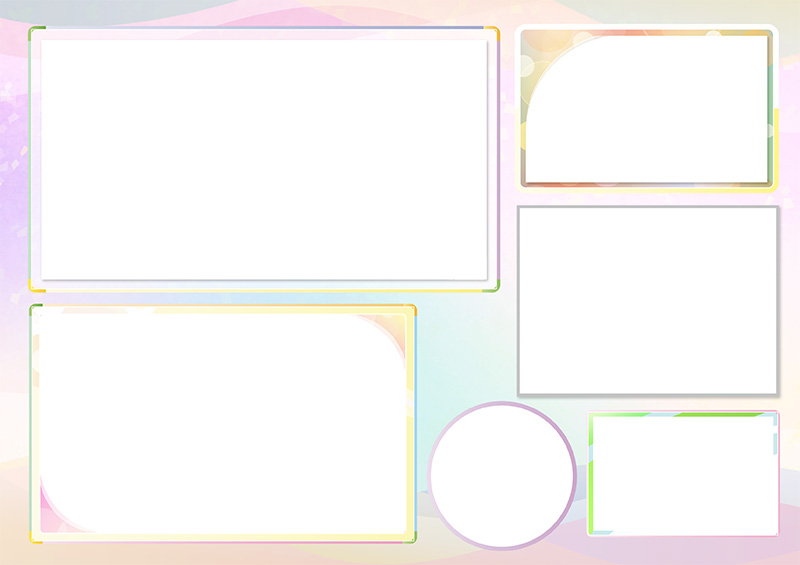
PDFファイルの容量は写真点数によって左右されます。
見開きページに掲載する点数が少なければ少ないほど容量は軽くなり、快適動作に結びつきます。
デジタルアルバムはページ数設定が無限です。ブックタイプの原稿制作で1ページに20点の写真を入れる代わりに、1ページ4点に分配して5ページ分を使用して通常の1ページを見せるようにします。
容量軽減はもちろん100%表示でもある程度はっきりと写真を見ることができり利点もあります。
2.PDFファイルの圧縮・サイズ変更ができるオンラインツール「PDF Candy」等でファイル容量を低減させる
現代の圧縮技術はとても進化しており、相当の圧縮をしても「原本とほぼ変わらない見え方」を得ることができます。
「PDF Candy」や、前章の「ファイルの結合を実現するオンラインアプリ」のツールを使えば、30MBのファイルを高品質画質をキープしたまま1.8MBまで圧縮できるのです。
1.8MB程度であれば、見開き原稿が10点結合されていても、たいがいは快適動作となるはずです。
3.必要に応じて見開きではなく片面ページごとの表示も検討する
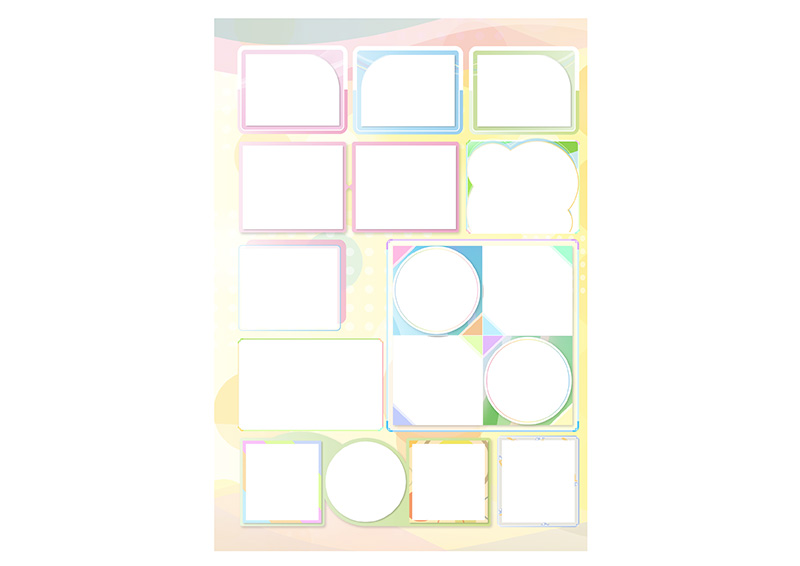
見開きページを前提にお話ししてきましたが、片面ページごとに表示させる方法も選択肢の一つです。
片面ページの良い点は「縦長」であることです。スマホを横に回転させなくとも、縦画面の状態で1ページを閲覧することができて写真も大きく表示されます。
このように、シンプルながらも効果的なデジタルアルバムを作ることができます。デジタルの知識がなくても、誰でも簡単に作れて、誰でも見られる。そんなアルバム作りを目指してみてはいかがでしょうか。
卒園アルバムをシンプルに制作することをテーマにしたブログがございます。
2.縦写真中心のスクロールタイプPDF化
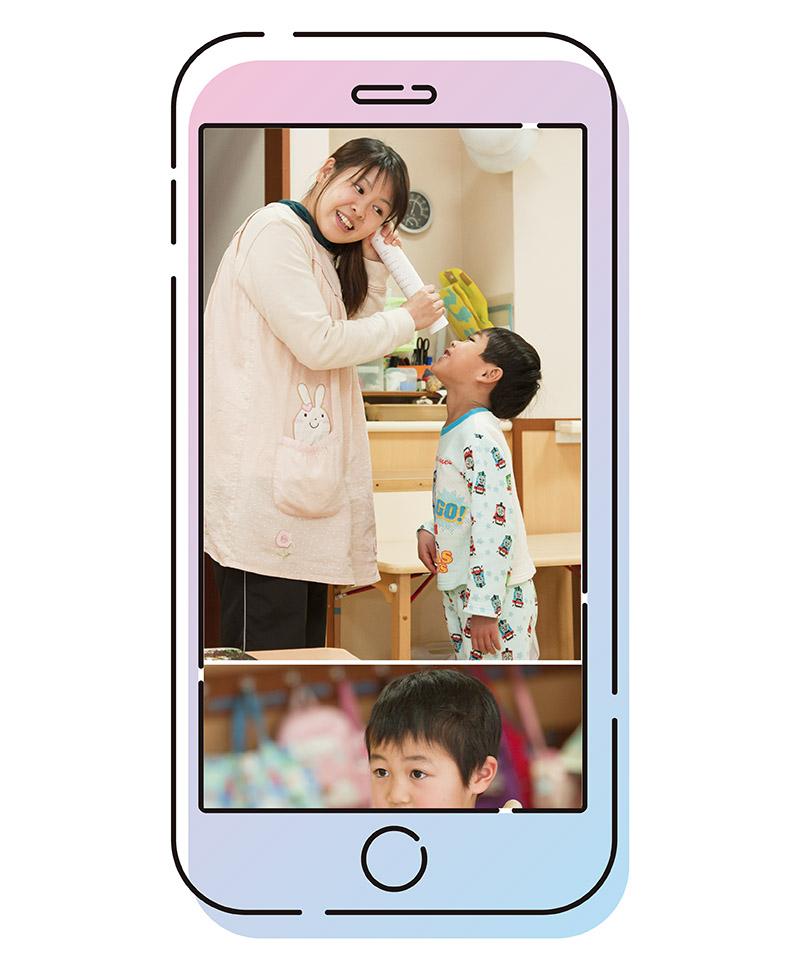
前章でご紹介した見開き制作とPDF化は、従来の原稿制作の方法を活かしたものでした。
しかし、ここからご紹介する方法は全く異なる発想での見せ方となります。
どんな見え方になるの?
インスタグラムをお使いの方なら、イメージしやすいかもしれません。下から上にスクロールすると次々に写真が表示される…あの感覚です。
この表示方法を「縦写真を中心に」PDFで作成していきます。
なぜ縦写真中心なの?
その理由は主に以下の4つです。
- 1.スマホ縦画面に準拠した縦横比率
- 2.1画面写真1点のインパクトある表示
- 3.インスタグラムやTikTokなど縦画面コンテンツに慣れ親しんでいる
- 4.先生や保護者撮影は「縦写真」が多い
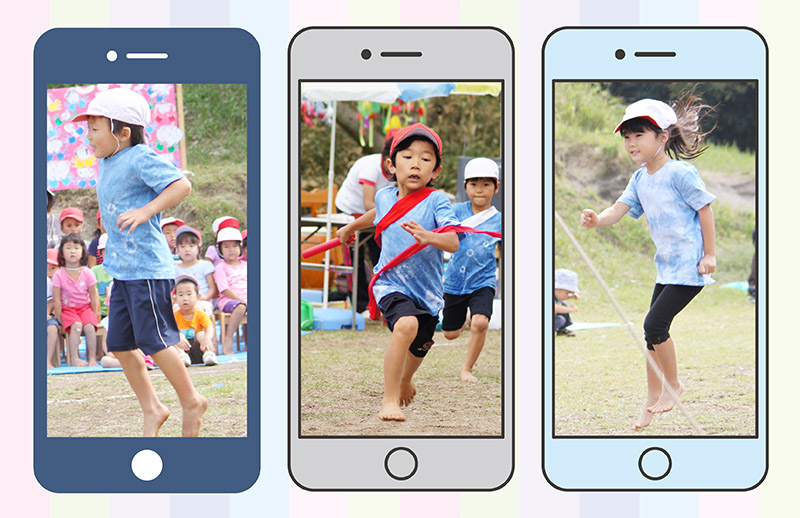
特に4番は重要です。スマートフォンで撮影する場合、基本は「縦位置」での撮影になりますよね。
また、お子さんの頭部から足元まで全体を入れようとすると、自然と縦構図になることが多いものです。
そんな縦写真を120%活かすのがこの方法なのです。
作り方
手順は以下の通りです。
- 1.写真を複数選択しPDF作成アプリやオンラインツールを使用してPDF化
- 2.単体写真でPDF化した場合、「ファイルの結合」で連続帳票にする
- 3.ファイルをオンラインツール等で圧縮
- 4.対象者にファイルを配布
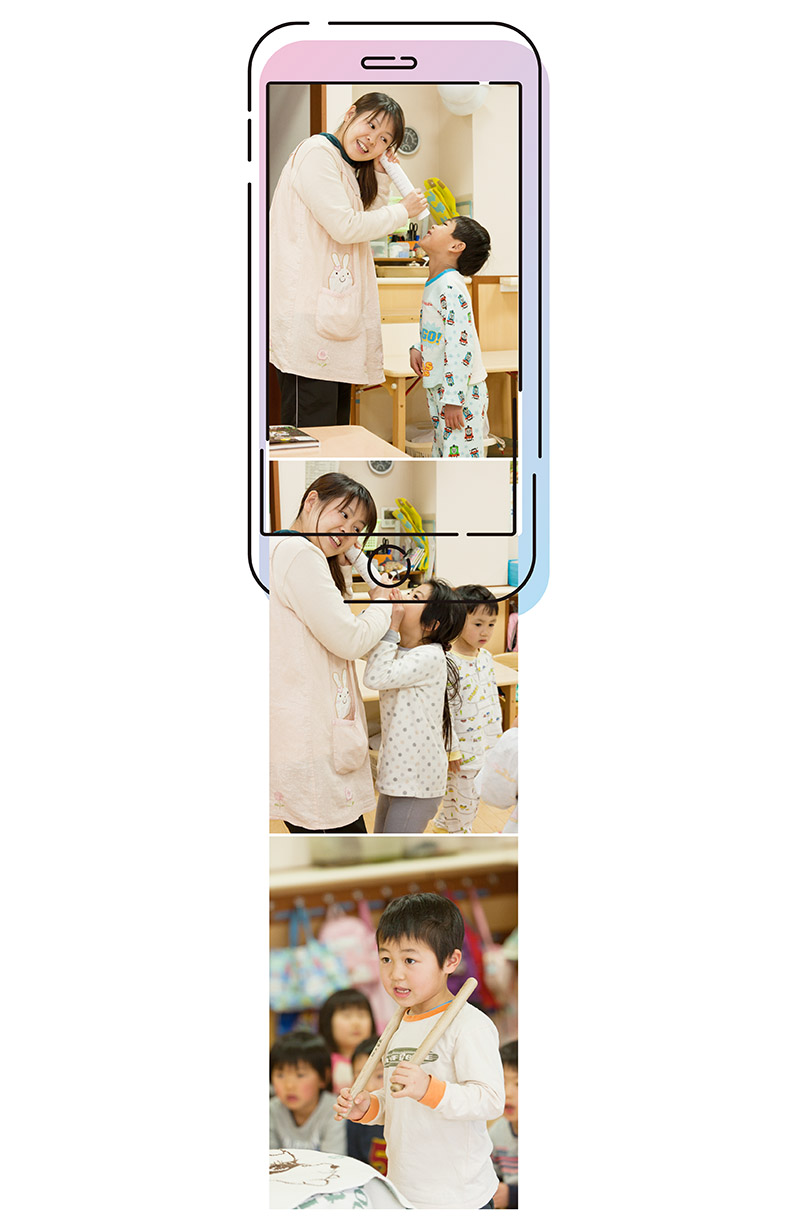
特に重要な1番目の手順について詳しく見ていきます。
PDF制作ツールには「複数の写真を選択しそれを結合できる」ものと「1点1点個別にしかPDF化できないもの」があります。
例えば、PDFの生みの親「Adobe Acrobat」は複数写真選択からの結合、文字入れ、圧縮までをシームレスに行える優れものです。ただし、月額2,728円かかることには注意が必要です。
なお繰り返しになりますが、パソコンやスマホに最初から入っている「PDF閲覧用アプリ」は、PDFを「読む」機能に限定されており、写真のPDF化や結合はできないものがほとんどです。
紹介しているWebオンラインツールでもOK
先ほどから再三登場しているWebオンラインツール(ILovePDF/smallPDF/PDF24 Tools/PDF Candy等)でも「複数の写真を選択しそれを結合」できます。
複数の写真を選択し、それをツールにドラッグ&ドロップするだけで「縦一列につながる写真PDF」が完成します。
横写真は使えないの?
以下の点に気をつければ、横写真ももちろん使用できます。
- 覧のリズムが崩れる可能性がある
- 横写真が表示されスマホを横位置に回転しても該当写真は大きく表示されない
このため、この方法は「グループより個人や数名」の写真をメインとする場合に特に適しています。
縦写真中心の制作法のメリット・デメリット
この制作方法にもメリットとデメリットがあります。
メリット
- 1.スマホ縦画面にマッチした表示で違和感なし
- 2.1画面1写真の迫力表現
- 3.見開き原稿制作よりも圧倒的な簡便さ
- 4.PDFによる万人共通の見え方
縦長の画面で写真を1枚ずつ大きく表示できるため、写真の細部まではっきりと見ることができます。
また、見開き原稿を作る必要がないため、写真の選択と並び順を決めるだけで簡単に作成できるのも魅力です。
デメリット
- 1.制作に使用するツールに課金する場合がある
- 2.写真のみで無加工だと少し寂しさを感じる
- 3.横位置撮影写真を入れると閲覧のリズムが崩れる
有料ツールを使用する場合は、「PDF制作月間」を決めて、その月だけ課金して集中的に制作するのがおすすめです。無料の範囲内で作業を行おうとすると、効率が悪く時間もかかってしまい、かなりストレスを感じる可能性があります。
話が前後してしまいますが、PDF結合をする前に「写真自体を適切なサイズ」にリサイズすることをお勧めいたします。その理由は、
- 1.結合ツールに容量制限がある場合がある
- 2.快適操作のため
- 3.全体の容量軽減
となります。このリサイズにもWebアプリが活躍します。
- サイズはピクセル数や比率で指定可能
- 直感的な操作性
- 複数の写真を一括処理可能
- 画質も保ちやすい
- スマホでの操作性が特に良好
- 高画質モードあり
- サイズ変更以外の編集機能も充実
- 処理速度が比較的速い
- ILovePDFの画像版
- 使い方が分かりやすい
- 複数の写真を一括処理
- 画質の劣化を最小限に抑える
写真の加工について
インスタグラムのように写真を加工して使うのも良いでしょう。
フレームをつけたり、スタンプを添えたり、キラキラした光やグラデーションカラーを合成したりすると、より楽しい演出が可能です。
ただし、使いすぎには注意が必要です。
全く違うデザインの写真が次々に表示されると、閲覧者は「テクニカルの展示会」を見せられているような気分になってしまい、写真本来の良さを感じにくくなります。
アクセントとして適度に使用することをおすすめします。
また、アプリで加工した後の「書き出し(出力)」で解像度が低下するものもあります。
アプリの仕様を良く確認するか、ビフォーアフターのそれぞれの写真のプロパティを見るなどして、劣化が生じないかをチェックしてみてください。
スライドショー

ここまでご紹介した二つの方法は、PDFの利点を活かし、閲覧者が自分のペースで写真を見る方法でした。
最後にご紹介するのは、写真をつないで音楽を添え、場面展開に演出を加えて1本の「動画」にする方法です。
スライドショーのメリットを見てみます。
- 1.動画コンテンツとしてのエンターテイメント性
- 2.写真に動きが加わることでの意外性
- 3.大画面にキャストして鑑賞する楽しさ
- 4.カスタマイズでオリジナルのムービーに
- 5.おのおのの写真が鮮明にはっきりと見える
- 6.写真だけでなく動画を挿入することもできる
1から4までを詳しく解説します。
1.動画コンテンツとしてのエンターテイメント性
キャスト紹介目的のイントロで卒園生の写真が高速で流れ、短いタイトルの後に「保育園の一日」が時系列で展開される…そんな演出が可能です。
時代を感じさせない軽快な音楽に乗って場面は進み、写真と写真の切り替えには多彩なトランジション(切り替え演出効果)で期待感を高められます。
現代の子どもたちは、日々優れたエンターテイメントコンテンツに触れています。「卒園記念」として本当に喜んでもらえるものを考えたとき、このスライドショーは絶好の選択肢となるでしょう。
2.写真に動きが加わることでの意外性

スライドショーには様々な表現方法があります。
4秒ごとに写真が「パッ!パッ!」と切り替わる単純なものから、手の込んだ演出まで。
おすすめは、1枚1枚の写真に「動き」を加えることです。例えば、
- ゆっくりとズームしていく
- キラキラした光線を加える
- 斜めにスライドさせる
少しの動きを加えるだけで、写真は全く新しい表情を見せてくれます。
また、このような効果は、最後まで飽きずに見てもらうための重要な要素となります。
3.大画面にキャストして鑑賞する楽しさ

スライドショーは「ムービー」ですので、みんなで一緒に楽しむことができます。例えば、
- 卒園式のプログラムの一つとして
- 謝恩会の佳境の場面で
- 卒園後の初めての同窓会で
- ご家庭のテレビにスマホをキャストして家族で
ブックタイプの卒園アルバムにはない新しい楽しみ方が広がります。
4.カスタマイズでオリジナルのムービーに

作成したスライドショー動画は、各家庭でさらにカスタマイズすることができます。
iPhoneなら「iMovie」、アンドロイドなら「CupCut」などの動画編集アプリを使って、独自の動画に変更可能です。
例えば、好みの音楽に差し替える、我が子のショート動画を追加する、各シーンにお子さんの感想をキャプションで入れるなどです。
制作方法
基本的な制作手順は以下の通りです。
- 1. 動画のテーマを決める(園児紹介、先生からのメッセージなど)
- 2. 素材を集める(写真・動画・音楽・キャプション原稿)
- 3. 動画編集アプリで写真をつなぐ
- 4. トランジットやズーム効果を加える
- 5. 音楽や文字情報を入れる
- 6. フルハイビジョンで出力
- 7. 完成した動画を配布
スライドショーのデメリット
スライドショーにも以下のような課題があります。
- エンターテイメント性の高い動画作成には時間と労力がかかる
- 鑑賞する方の好みが分かれる可能性がある
- 視聴者が自由に操作できないため、束縛感がある
- イメージした演出効果が出せない場合がある
- ある程度のデジタル知識が必要で、委員間での共有が難しい
このように、スライドショーには様々な特徴があり、ここでは紹介しきれないほど奥が深いものです。
ぜひ、それぞれの良さを活かしながら、思い出に残るデジタルアルバム作りにチャレンジしてみてください。
尚、私ども卒園アルバム制作メーカー キッズドン!ではスライドショームービーの制作のお手伝を行っております。
宣伝となり恐縮ですが、最長10分の短編動画4本と、その動画で使用した写真をハードカバーアルバムに再構成するパッケージにして¥4,980〜などがありますので、ぜひ下のバナーより特設サイトにご来訪ください。
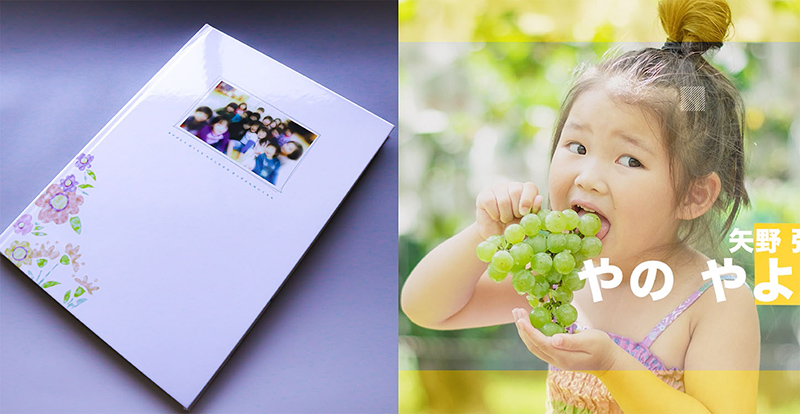
スライドショー制作に関連した特設サイトのブログ記事をご案内します。バナーをタップしてお進みください。
おわりに
今回は、デジタルアルバムを作る3つの方法をご紹介しました。
大切なのは、作り手の負担と閲覧者の使いやすさのバランスです。決して凝った作りにこだわる必要はありません。
むしろシンプルで見やすく、長く使えるものを目指すことをおすすめします。
思い出をデジタルで残す方法は、これからもどんどん進化していくことでしょう。でも、どんな方法を選んでも、その中に込められた「思い」が一番大切なのは言うまでもありません。
ぜひ、あなたに合った方法で、かけがえのない思い出のアルバムを作ってみてください。応援しています。
今回も最後までご覧いただきありがとうございます。それでは、また。

キッズドン! 代表 宗川 玲子(そうかわ れいこ)
SNSで情報更新をお知らせします
ブログや、フリー素材の新作、ニュースなどの更新情報を、ツイッターとインスタグラムでお知らせしています。フォローしていただき最新情報をお受け取りください。













