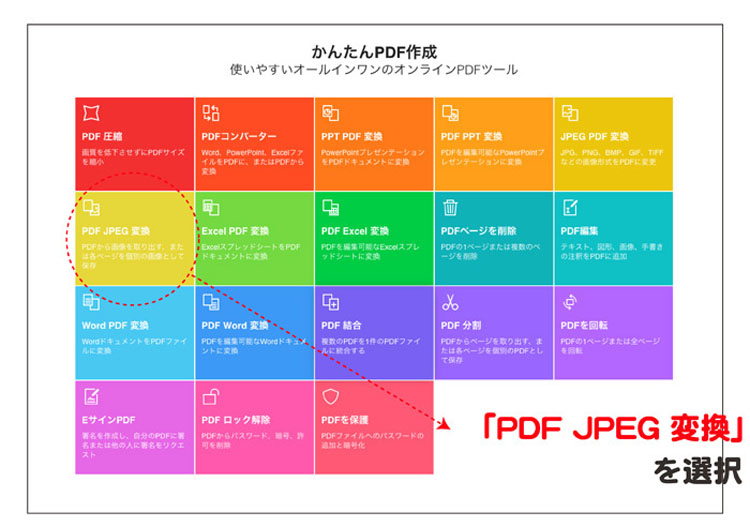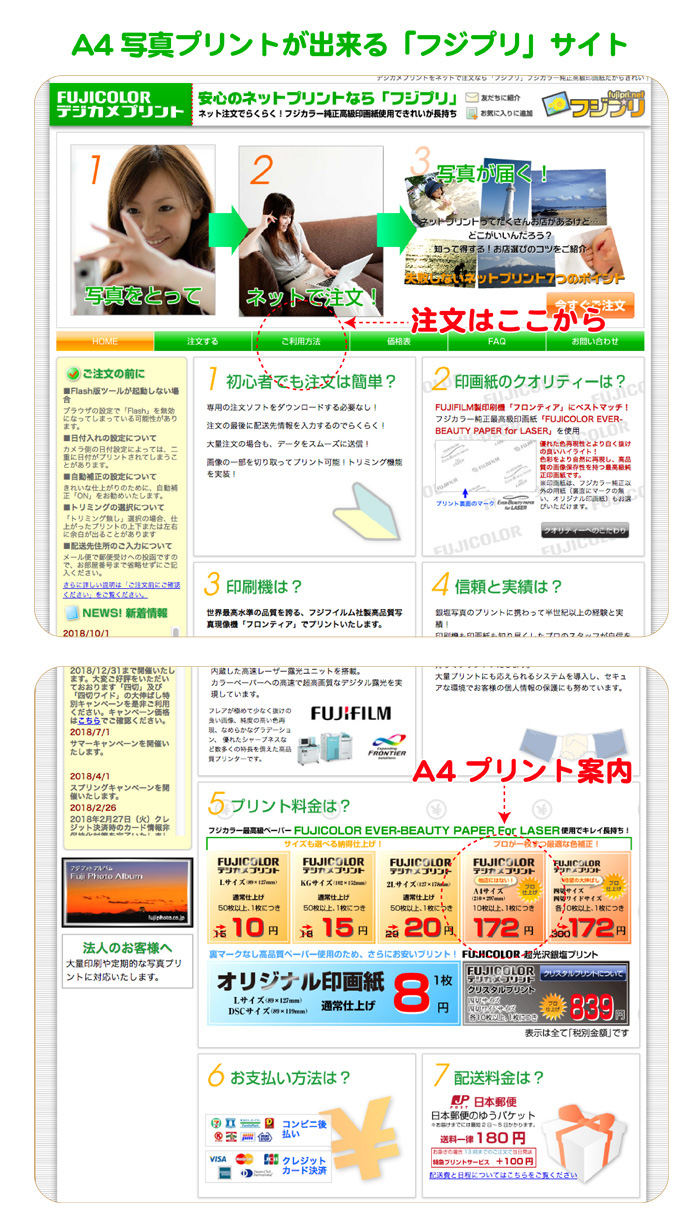卒園アルバムのつくりかた
BLOG Archive
- 卒園アルバムTOP
- 卒園アルバムのつくりかた
- 卒園アルバム切り貼り作成-使う写真のサイズを自由に変えてプリントしよう!
2021.9.6
卒園アルバム切り貼り作成-使う写真のサイズを自由に変えてプリントしよう!

切貼りで卒園アルバムを制作してる際、 写真を思い通りのサイズにして構成したい と思ったことはないですか?
- A君だけ大きくてバランスが悪い
- 集合写真があと二回り大きければベストサイズ
- どうしてもあと1枚の写真が収めきれない
など、きっと思い当たる節があると思います。

こんにちは、卒園アルバム制作メーカー“キッズドン!”ブログ担当の宗川 玲子(そうかわ れいこ)です。
今日は切貼り用写真のサイズを、理想とするサイズに変更する方法をご紹介します。
現代の「切り貼り制作の進め方」は、概ね次のようになります。
- 1.パソコンやスマホ内で写真選定
- 2.選定した画像を「L版」サイズでプリント注文
- 3.プリントされた写真の人物の大きさを見てレイアウト計画
- 4.切り貼り制作開始
つまり、恐らく多くの方は「写真サイズを変更する発想がそもそも無い」という考えと思われます。
アルバム委員が収集した「ありのままの」写真ありきで構成を思案し、背景画の上に仮置きして制作を進める方法です。
キッズドン!が受取る切貼り原稿の多くがこの方法と聞いており、中には神業的にバランスが整っていて感心させられる原稿も少なくありません。
制作ご担当者に苦労談に次のようなものがあります。
- サイズが合わない写真があり、その代替えを探すのに時間を要した
- 制作を進めていく内にどんどん拘りが生まれ、サイズ合わせや、大小緩急織り交ぜながら作りたかった

こような制作経験者の体験談を参考に、事前に写真サイズを決め、それに適したサイズ変更を施し、納得ゆく作業で原稿を制作する事が、今回の目的になります。
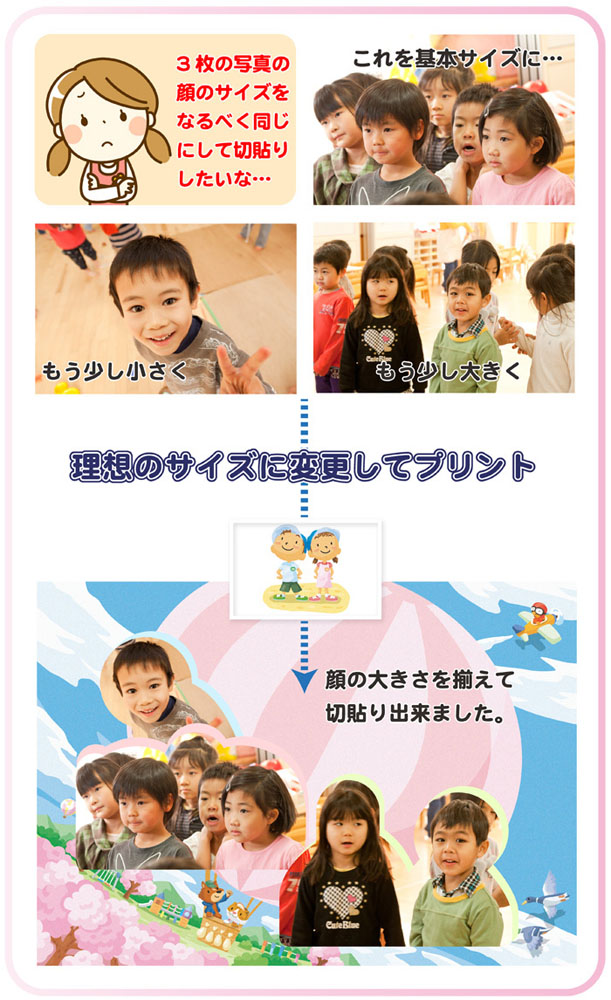
「でもフォトショップみたいな画像処理ソフトが必要なのでは?」と思われるかもしれません。大丈夫です。なるべく難しい操作や特別なソフトを使用しないで実現させる方法をご案内します。早速見て行きましょう。
目次
作業の流れ
まず始めに作業の流れを図解で見てみましょう。
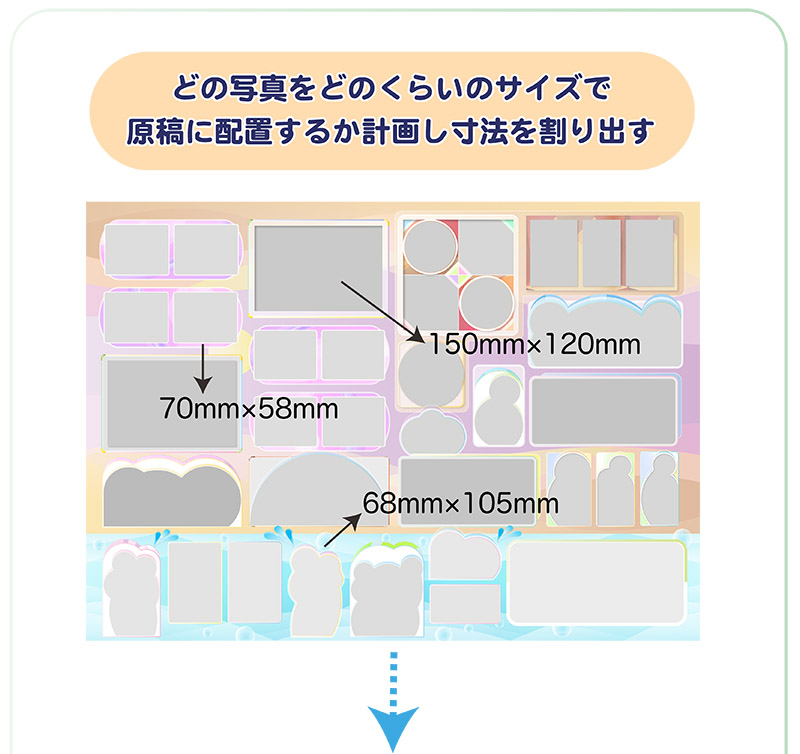
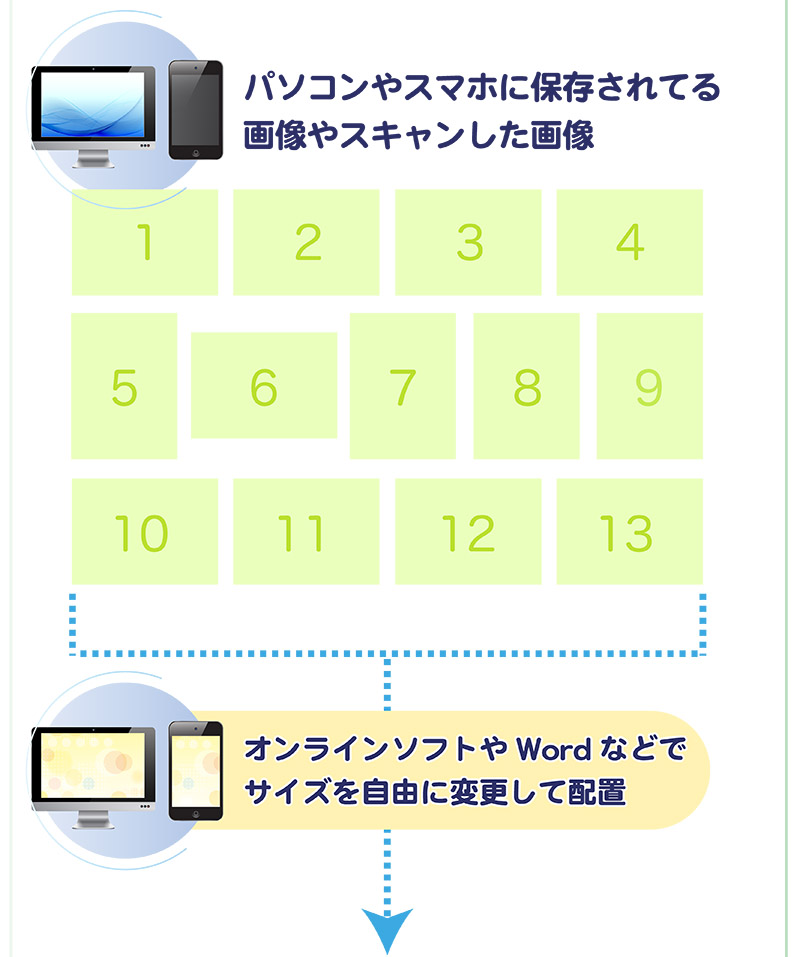
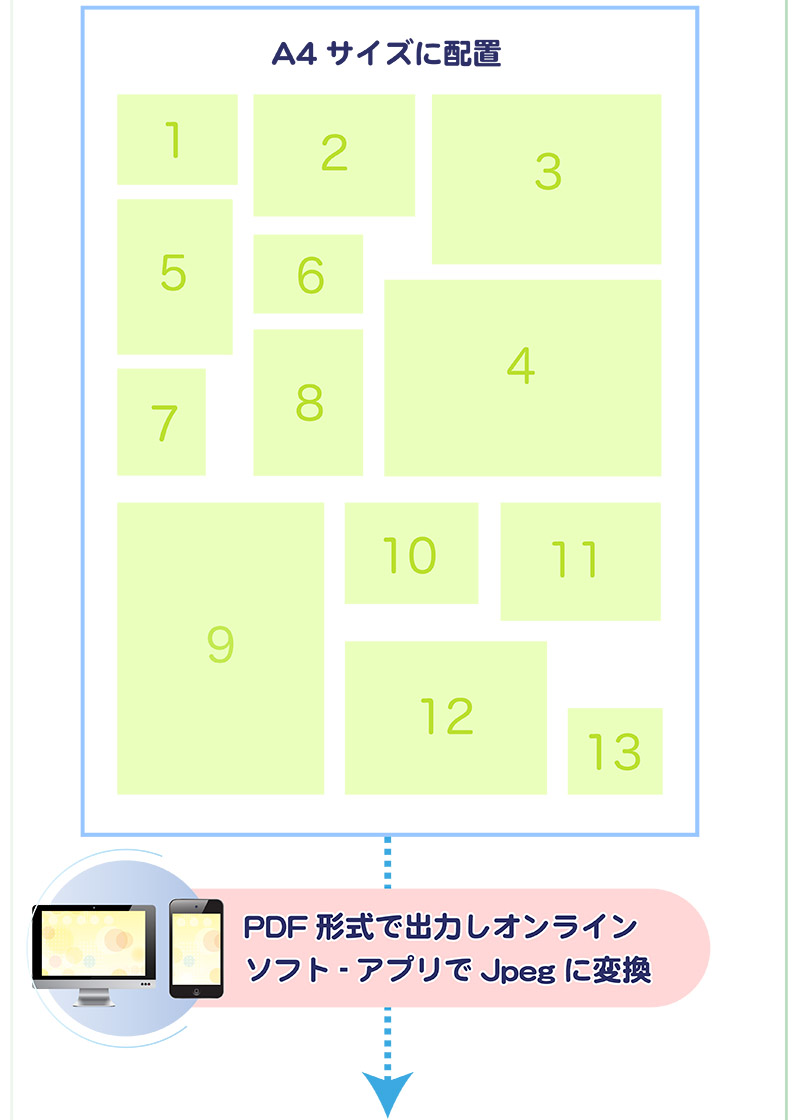



ポイントを解説します。
各写真のサイズ計画をする
切り貼りする写真の「理想サイズ」を割り出します。
同時にこればアルバム原稿のレイアウト設計図となります。 原稿に掲載する写真選定を行い、その画像を「どのくらいの大きさ」で「どこに」配置するか を想定します。
クオリティを左右する基礎と言えますので、さまざまなラフを描いてみて、最良のものを選ばれることをお勧めいたします。
ラフの制作と写真サイズについては次のいずれかの方法で割り出します。
アルバム原稿と等しいサイズの用紙を用意し、そこに理想のレイアウトを描きます。レイアウトが完了し概ねの写真の大きさが決定したら、各々の写真サイズを定規を基に計測し、メモに控えます。
Wordやパワーポイント、オンラインソフト等、自由に「用紙サイズ設定が出来、かつ描画ができるソフト」があれば、パソコン上でレイアウトを作成するのも一考です。レイアウト完了後のサイズ計測は、ソフト上でオブジェクトを選択して確認するか、プリントして定規を基に確認するかのいずれかで行います。
写真サイズを変更する
マイクロソフトWordや、オンライングラフィックツール「Canva(キャンバ)」等を使用し、写真サイズを上記で計測したサイズに変更する作業です。詳しくは後述いたします。
写真をPDFで出力しそれをJPEG変換する
各ソフトから直接「高解像度のJpegファイル」で出力が出来れば良いのですが、それができない場合が多く、ここではPDFで出力した後、オンラインソフトを使用してJpegに変換する工程を踏みます。ちなみに下記の点をご参照ください。
- 【DPEショップへオンライン注文の場合】:PDF不可/Jpegのみ可能(の場合が多い)
- 【コンビニでの光沢紙プリントの場合】:PDF、Jpeg共に使用可能
プリントする
ここでは「DPEショップへオンライン注文」または「コンビニ設置の複合コピー機でプリント」を説明します。
もしご家庭に写真プリント対応のカラープリンターがあれば、写真専用紙を用いて使用することも当然有効な手段です。
サイズ変更と配置
それでは具体的な「写真サイズ変更方法」を見ていきましょう。マイクロソフトWordとオンライングラフィックツール「Canva(キャンバ)」の基本的操作方を説明いたします。
各ソフトの項目は「+(プラス)マーク」をタップすることで詳細が開きます。
Wordでサイズ変更と配置
Wordを用いた理由は「日頃使い慣れてるソフト」「写真サイズが数値で変更できる」「JPG画像ファイル以外にPDFやPNGファイルも取り込むことができる」等の条件を揃えていることです。
余談ですが、Wordは、「Adobe-Illustrator」等に代表される本格的なグラフィックソフトには及びませんが、そこそこのグラフィックを扱う機能が搭載されており、少し慣れれば卒園アルバムの原稿自体も高いクオリティで制作可能なスペックを持ちます。
Wordのサイズと余白設定をする
上部左の「ファイル」を選択すると、その直下に機能を選択する「タブ」が表示されます。
この中の「サイズ」を選択し、複数掲載の場合は「A4」、単体掲載の場合は「L版(89×127mm)」に設定します。
更に「余白」タブで天地左右の余白を0mmに設定します。(設定した0mmが最も掲載領域を確保できますが、プリントの際若干の裁ち切れを考慮し、縁ギリギリの配置は下げるべきでしょう)
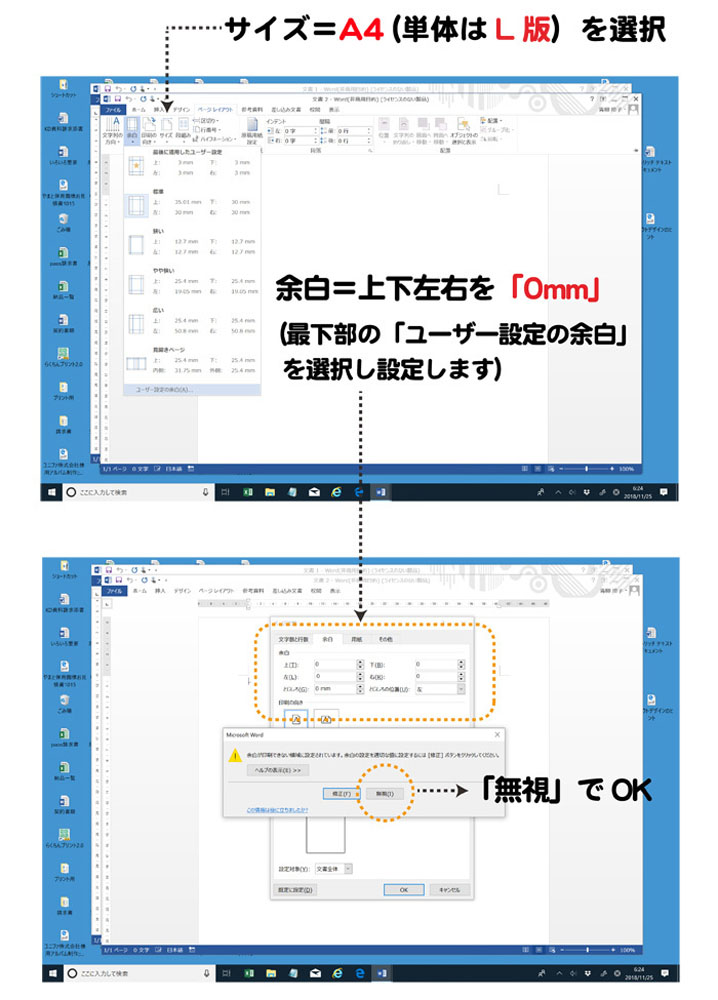
写真を配置する
写真を用紙に載せて行きます。上部メニューの「挿入」から「画像」を選択し、任意に画像を指定します。
表示されると、図に書式変更を与えるメニューバーが下の図のように表示されます。
(表示されない場合、図をダブルクリックすると表示されます)
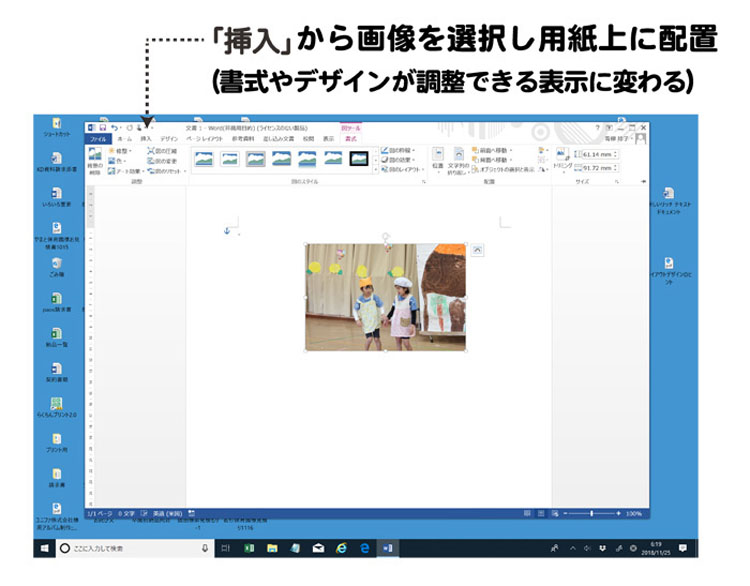
写真の画質を高画質設定にする
Wordは画像を挿入した時点で、画質を圧縮し、解像度を下げる働きをします。
写真をダブルクリックし「図の書式メニューバー」左手にある「図の圧縮」をクリックします。画像の圧縮ダイアログが開き、現在の画像に働きかけてる仕様が表示されます。
ここでは「圧縮オプション」>「この画像だけに適用する」のチェックを外す「解像度の選択」>「ドキュメントの解像度を適用」にチェックの操作をしてください。
特に解像度の選択で、上記以外にチェックが付いていると、十分なプリント結果を得られない場合がありますのでご注意ください。
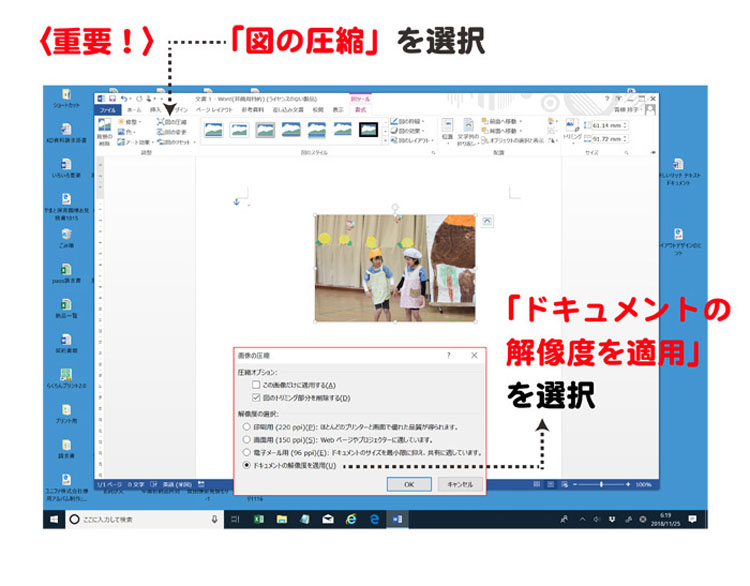
写真を移動する
配置した直後ですと、写真をドラッグアンドドロップで自由に位置を移動することができません。
これを出来るように設定を行います。(図の挿入の度に設定する必要があります)
「図の書式メニューバー」右方向にある「文字列の折り返し」プルダウンメニューから「内部」を選択します。
これで写真を紙面のどこにでも移動することができます。

写真のサイズを変更する
「図の書式メニューバー」一番右に表示される「縦横寸法表示窓」のどちらか一つに任意の数値を入れることでサイズの変更ができます。
ちなみに配置された画像をクリックすると、写真のふちに8つの「◯」マークがつきます。
四隅のいずれかを対角線状にドラッグすることでもサイズ変更が可能です。(但しサイズ変更中は「図の書式メニューバー」の寸法表示は出ません)

配置出来る分だけ配置する
A4サイズで複数掲載に場合は、上記の要領で写真をどんどん配置して行きます。1枚でも多く掲載できた方がお得です。
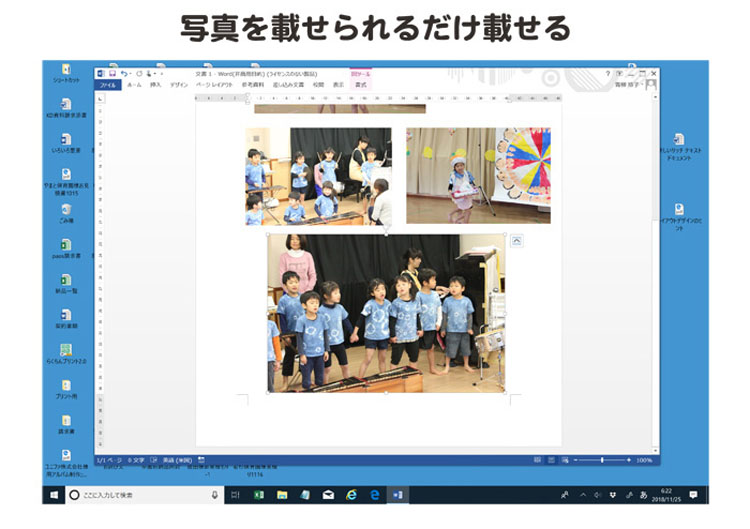
Wordでトリミングや画質補正も
Wordは、決められた「型」で写真を型抜きする「シェイプ」や、写真の一部を切り取る「トリミング」、ごく簡単なフレームをつける「スタイル」、写真の色味やトーンなどの補正を行う「カラー」などの機能を予め搭載しています。お試しください。
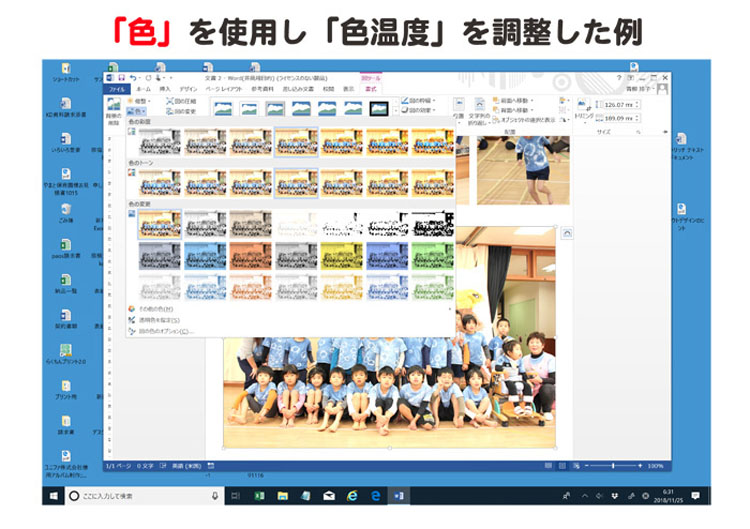
PDF形式で保存する
写真プリントの基となる画像ファイル形式は「JPG(ジェーペグ)」にする必要があります。
Wordから直接JPGで保存を行うことができないため、その一つ前段階として「PDF(ポータブルドキュメントフォーマット)」として保存を行います。
このPDFは写真本来の画質や色彩情報を忠実に保持し、JPGに変換する際にも劣化が殆ど生じないメリットがあります。
ファイルから「名前を付けて保存」を選択し「ファイルの種類」をPDFにします。
ファイルの種類プルダウンメニューの下がPDF用の操作表示に変わります。オプションを選択します。
保存する際の設定が細々と表示されていますが、ここでの操作は下記の「2カ所のチェックを外す」に限定されます。
そしてもう一カ所。下部の「保存」ボタン左にある「ツール」から「図の圧縮」を選択し「ドキュメントの解像度を適用」にします。
この設定は、写真を用紙に挿入した際に行った内容と同一ですが、念にため確認しておくとベストです。
最後に「保存」ボタンをクリックして指定先に保存します。
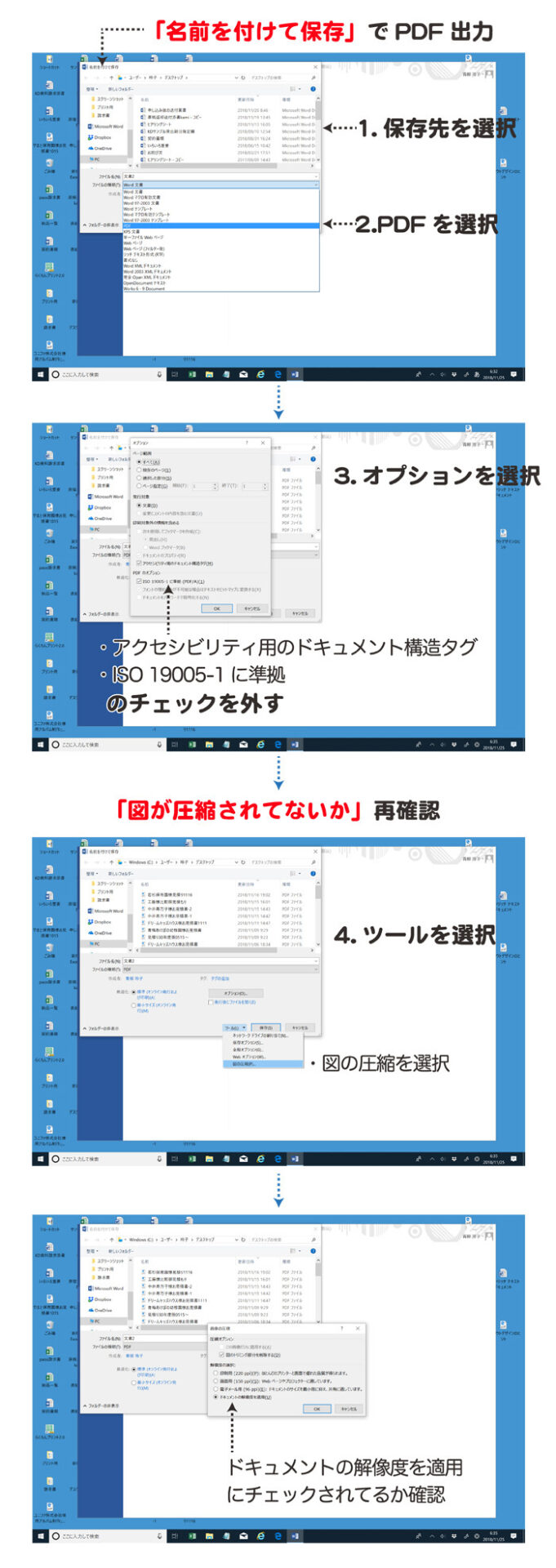
Canvaでサイズ変更と配置
オンライングラフィックツールCanva(キャンバ)は、それこそこのソフトだけで卒園アルバムの制作ができるほどのスペックを誇ります。
それゆえ、今回のサイズ調整の操作も非常に簡単です。
Canvaをご存じない方、名前は知ってるが実際に使用したことがない方は、Canvaを解説した下の記事をご参照ください。
用紙設定と画像アップロード
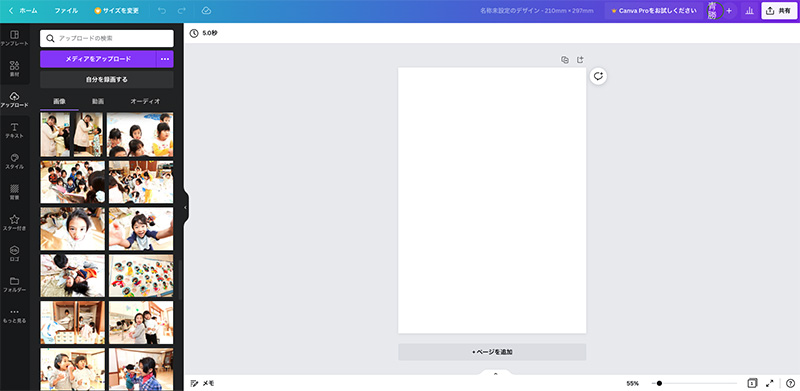
「新しいデザイン」を選択後、用紙サイズをA4(横幅210mm×縦幅297mm)に設定し、サイズ変更したい写真を、Canvaにアップロードします。
操作方法については、上記のブログをご参照ください。
キャンバス上に画像を配置
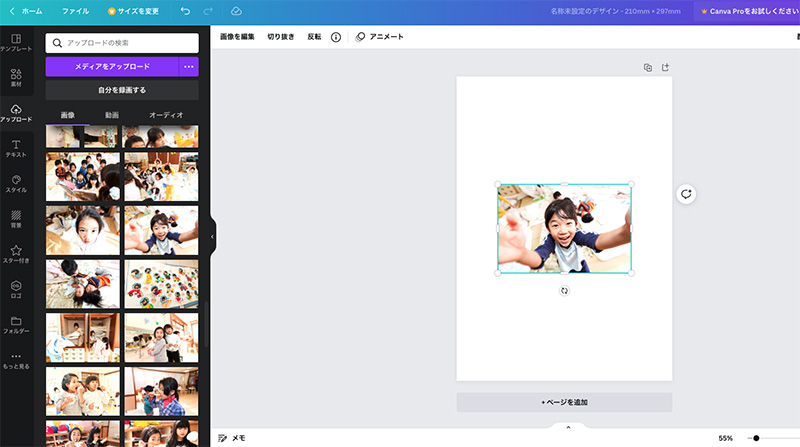
アップロードされた画像をワンクリック、もしくはドラッグ&ドロップでキャンバス上に配置します。
ちなみにこの配置のタイミングで「画質補正」や「トリミング」を行うこともできますので、必要に応じて実行してください。
写真サイズ変更
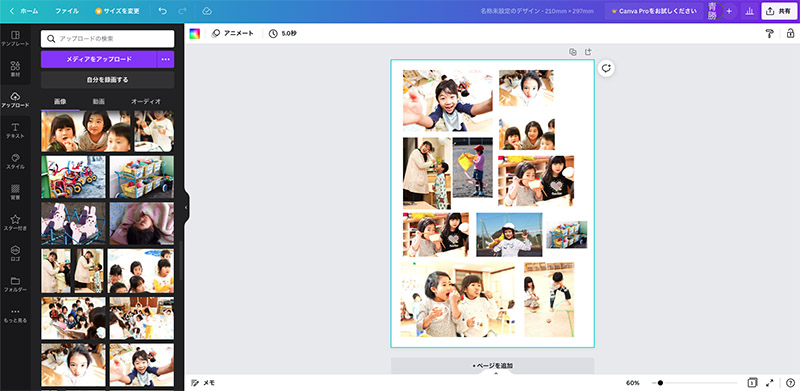
写真をクリックすると四隅に「◯」のマーク(ハンドル)が付きますので、その一つにカーソールを充てて対角線上に動かすと、サイズを任意に変えることができます。
ちなみにカーソールを動かしてる最中にその画像から「横幅◯◯mm:縦幅◯◯mm」とサイズ表示がされますので、これを手がかりに「計画したサイズ」に合わせます。
全ての写真のサイズを変更し、作業が完了したものが上の図になります。
PDFで出力
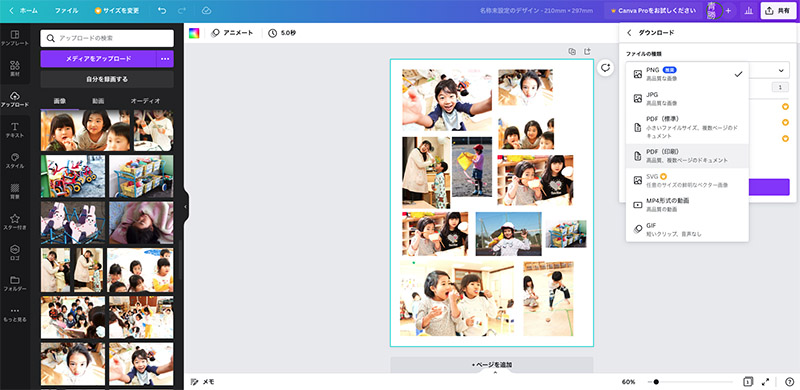
右上にある共有ボタンをクリック→ダウンロードをクリック→PDF(印刷)を選び、このA4ファイルをダウンロードします。注意いただきたい点が、
と言う点です。JPEGの形式があることでこれを選択すると、A4の大きさはあれど基画像を相当に圧縮したサイズで出力されてしまうのです。
このことから「PDFで出力しJpegに変換する」というやや面倒な工程をステップすることをご了承ください。
PDF出力完了
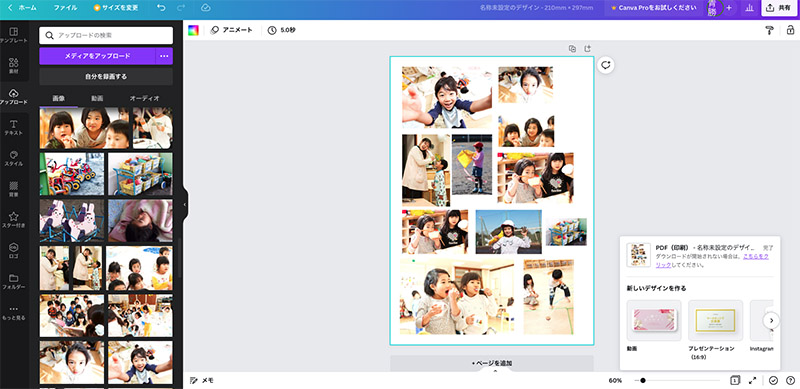
出力が終了すると上の図のような画面になります。Canvaを閉じてJpeg変換の工程に進みます。
保存したPDFをJPGに変換
前記の通り、プリント注文の際、画像データはJPGに限定される事から、WordまたはCanvaから保存したPDFデータをJPGに変換する必要があります。
その際役に立つのがWebオンラインソフト「Smallpdf」です。
方法はとっても簡単です。先程保存したPDFデータをブラウザ上の「ここにPDFをドロップしてください」の場所にドロップするか、ファイル選択方法で保存したPDFを指定するかになります。
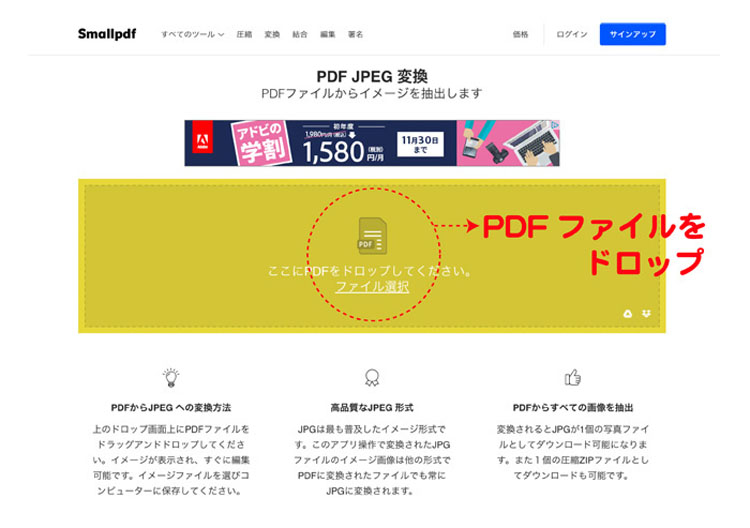
ドロップ後(または選択後)自動でJPEGへの変換が始まります。オンラインソフトがPDFを認識すると下のような表示になりますので、「ページ全体を抽出」を選択します。
しばらくするとJPGへの変換が終了し、JPG画像をダウンロードできる様になります。任意の場所に保存をしてください。
A4をプリントする
オンラインプリントで注文する
普段プリントに使用されてるDPEショップや、ネットプリントメーカーにA4サイズの出力メニューがあれば、そちらを利用されるにこしたことはありません。
ですが、「A4サイズ」取り扱いの無いメーカーが多いのも事実です。今回A4サイズプリントをネット注文できるメーカーとして「フジプリ」をご紹介します。
フジプリのA4プリント
フジプリはFUJICOLORデジカメプリントの専門店。フジフィルム社製高品質写真現像機「フロンティア」での印刷、フジカラー純正最高級印画紙使用など、その品質はお墨付きです。
そしてA4出力は、プロが1枚づつ最適な色補正を行う特別仕上げになります。
価格は9枚までは1枚につき191円、10枚以上は1枚につき172円です(2018年11月現在)。当方調べではA4サイズ出力にしては、他社比較で相当に安価であり、クオリティも申し分ないため、お勧めのプリントショップです。
フジプリ注文方法
トップページの「注文する」をクリックすると写真クオリティを選択する画面に変わります。A4の場合「プロ仕上げ」→「フジカラー純正印画紙 for Laser」を選択します。(パソコンにFlashがインストールされてる場合「Flash版ツール」を選択します)
写真(ファイル)選択の画面になります。左上にある「ファイル選択」ボタンをクリックし、先程保存したA4画像を選択します。
選択した写真がサムネール表示されます。大きな画面で操作したい場合「拡大」ボタンをクリックすることで表示が大きくなります。
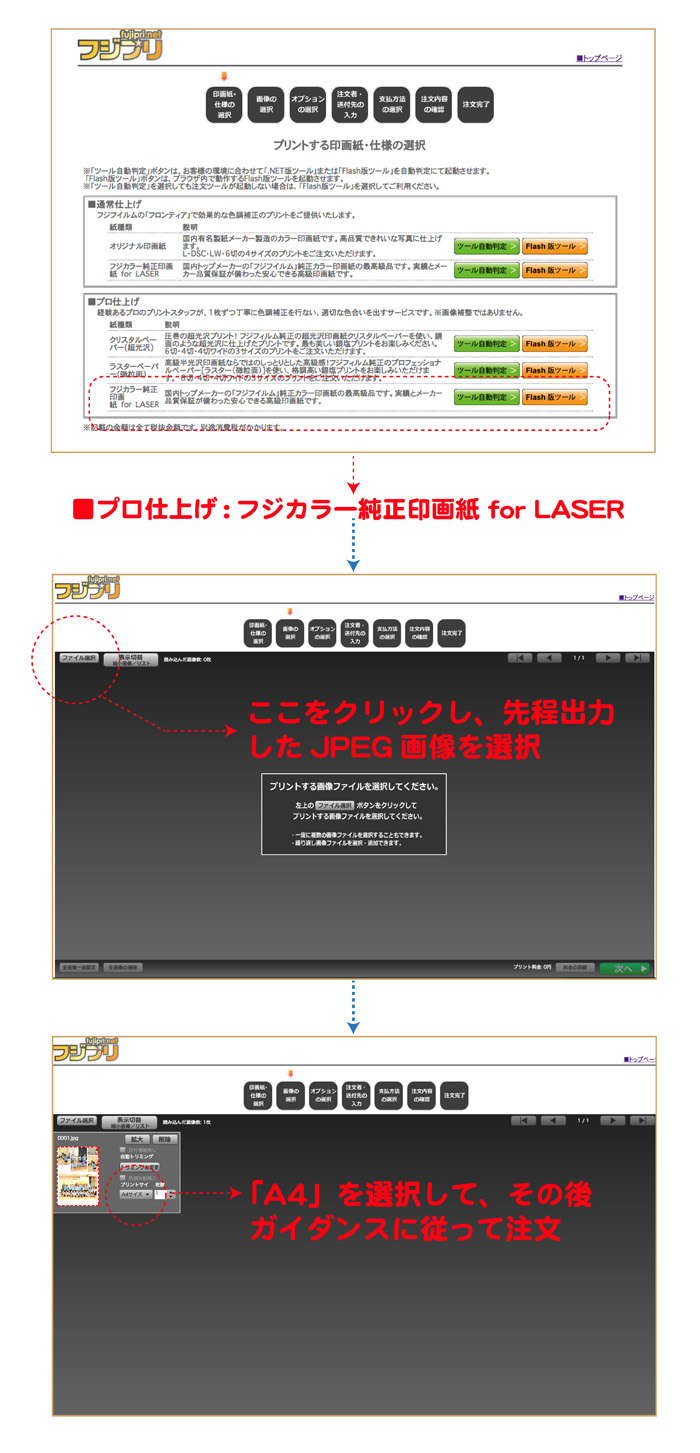
コンビニでプリントする
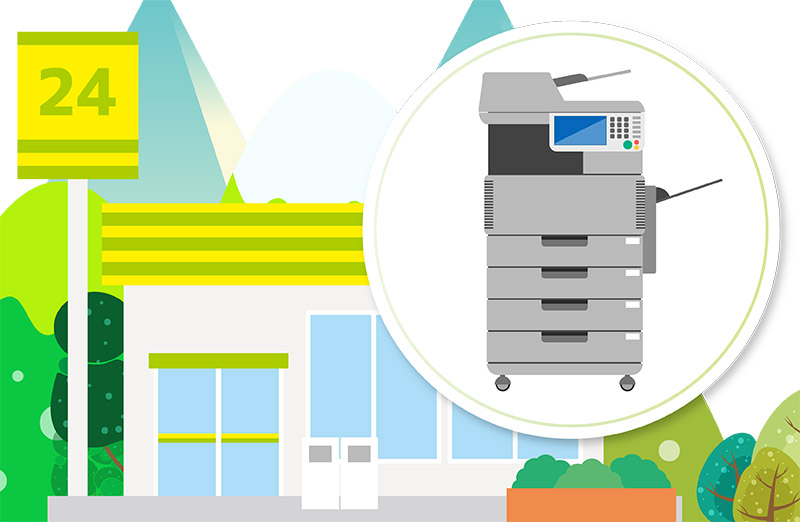
昨今、コンビニの「複合コピー機」の性能や印刷精度は目を見張るものがあります。
美しいだけでなく、さらに特筆なのは「印刷開始」から「完了」までのスピードの速さです。
家庭のプリンターでは実現できない速さを有し、時間の無いアルバム委員にとって強い味方となります。
ちなみにローソンでのA4サイズ光沢紙プリントは、1枚120円です(2022年4月現在)。
オンライン注文と比較すると…
魅力的なコンビニプリントですが、オンライン注文と比較すると、その精度はやや落ちます。
オンラインが、普段DPEショップでプリントする「L版写真」の精度をそのまま維持できてるの対し、コンビニはやや「点模様」が見える粗さが気になります。
このことから、高精細を外すことができないプリントは「オンライン」で、小さめの写真で特に精度を求めないものは「コンビニ」で…と、住み分けをするのも一つの手でしょう。
今回のお話とは真逆のテーマになりますが、パソコン制作のために、プリント写真をコンビニ複合機でスキャンする方法を解説したブログがございます。
おわりに
今日は卒園アルバム切貼り制作の際に、写真サイズを思い通りに変更しプリントする方法をご紹介しました。
日頃から親しみのあるマイクロソフトWordやCanva、便利なwebオンラインソフトでPDFをJPEG変換、プロ仕上げのA4ネットプリントやコンビニプリントを橋渡しして実現します。
目の前にあるプリントされた写真を前に「このたくさんの写真をどう構成しようか…」とにらめっこが続くのは、切貼りでの卒園アルバム制作によくあるシーン。
あるいは、モニターに写る膨大な画像を前に「どれを選択して、どうやって切貼りしていくか…」と途方に暮れるケースも。
まずは今回の方法を実行してみてはいかがでしょうか。そこで答えが見えてくるはずです。
もちろん今日ご紹介以外にもたくさんの変更方法があると思います。色々試され最も自分に適した方法で、ワンランクもツーランクも上のアルバム原稿をお作りください。
今回も最後までご覧いただきありがとうございます。それでは、また。

キッズドン! 代表 宗川 玲子(そうかわ れいこ)
ご案内
SNSで情報更新をお知らせします
ブログや、フリー素材の新作、ニュースなどの更新情報を、ツイッターとインスタグラムでお知らせしています。フォローしていただき最新情報をお受け取りください。