卒園アルバムのつくりかた
BLOG Archive
- 卒園アルバムTOP
- 卒園アルバムのつくりかた
- スマホでつくろう!卒園アルバム-タイトル-配置編-
2021.9.6
スマホでつくろう!卒園アルバム-タイトル-配置編-

こんにちは、キッズドン!ブログ担当の宗川 玲子(そうかわ れいこ)です。今回は「スマホで作ろう!卒園アルバム」の最終回です。
最終回は、印象的なタイトルをスマホのアプリで制作し、第1回と2回で制作した切抜きやフレーム付写真をページに構成する工程を紹介します。
このシリーズでお伝えしているように、画面が小さいということを除けば、使い方によりスマホはパソコンをしのぐ制作ツールになります。

小さい画面の操作は、やや慣れが必要ですが、手作り感あふれる個性的なアルバム原稿に仕上るはずです。
パソコンを所有していない、あるけど思うように動かないという境遇の方は、シリーズ3回をご覧いただき、ぜひチャレンジしてみてください。
1.タイトルをつくる
インパクトあるタイトルの制作は、IllustratorやPhotoshopに代表されるグラフィックソフトを所有してないとなかなか実現しないようです。
Microsoft-Wordのフォント加工機能ではやや物足りない、かといってグラフィック関連のフリーソフトを入手して作り込むほど時間と気合いがない…アプリも「写真に文字を入れることは出来るが文字単独では難しい」というのが現実ではないでしょうか。
今回は2つのアプリを橋渡しで、印象的なタイトルを制作したいと思います。流れとしては「文字入れアプリで文字を制作」→「背景を削除して透明化」となります。
タイトルメーカー:Phonto
写真に文字入れを行う専用アプリのphonto。他のカメラアプリでも文字入れはできますが、今回このアプリを選択した理由は「印象的なフォントを使用できる」「装飾機能が優れてる」「背景を切り取るのに最適」の2点になります。


phontoを起動するとグリッドラインのみのシンプルな画面が開きます。中央下部にある「カメラアイコン」をタップし「プレーンな画像を使用する」を選択します。

上半分に黒と白の正方形が並んでいます。黒を選択すると画面が変わります。中央下方向に「色」がありますのでこれをタップします。

上記図の手順で背景を「グレー」にします。文字が敷かれる地を「グレー」にすることで、後の「背景削除」作業を効率良く進めることができます。詳細は後の章でご説明します。
文字を入力

画面は、上部1/3に「入力表示ウィンドウ」、下2/3に「キーボード」の構成になっています。「入力表示ウィンドウ」の左下にあるフォントをタップすると和文英文印象的なフォントが並びます。
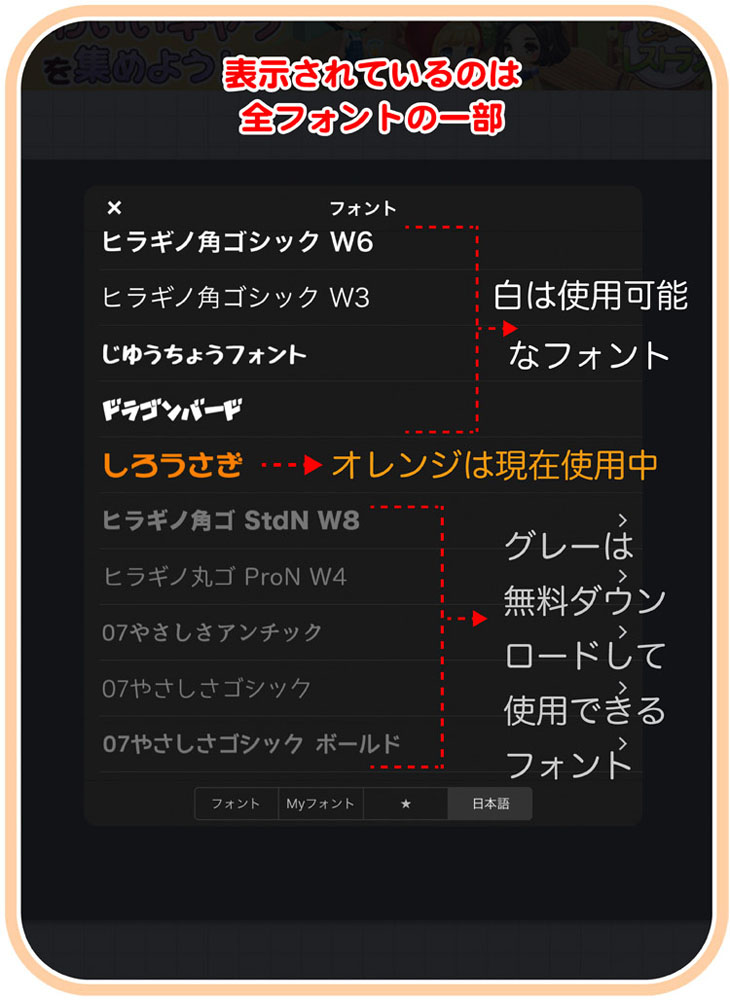
上の図は全収録の一部ですが、各フォントは「使用可」「使用中」「ダウンロードして使用」に色分けされています。「ダウンロード」に印象的なフォントが多いため、積極的に試してみたいところです。
文字のスタイルを調整

入力後「完了」をタップすると表示画面に戻り、入力した文字が現れます。
文字の下には6つの機能ボックスが付帯されており、それぞれの機能を調整して、フォントをより魅力的なものに仕上げます。
文字を装飾

このアプリの特筆すべき点は、この装飾機能です。文字に袋掛け(ふちをつけて彩る)をしその太さを変更したり、色並び設定をして一文字づつ異なるカラーに出来ます。
卒園アルバムのページタイトル(大見出し)に必要な条件は「力強さ」「目立つ」「印象的な字体」であり、その条件をPhontoと、その装飾機能でカバーすることができます。

その他、微妙な位置関係や濃さ、ぼかし具合が設定できる「影付け」や、文字間と行間なども設定でき、いたせりつくせりなアプリと言えます。
文字の入力-造作が決定したら右下画面の「四角から↑」をタップし保存します。この時点で文字は「画像」として扱われ、写真保管場所に保管されます。
2.文字背景を削除する
保存された文字画像を見ると、背景のグレーも一緒に保存されています。当然このままの状態では原稿レイアウトには使用できません。
ここで、このシリーズ第一回「切抜き編」で使用のアプリ、Photoshop-Mixの「スマート切抜きツール」を使用し、不要なグレー部を指またはペンでなぞり削除します。削除後画像を保存します。
詳しい方法につきましては第一回の内容をご参照ください。

スマートツールでグレーの部分をなぞっていくと、文字の部分だけをきれいに避けて、グレーが削除されます。
削除された後の部分は「透明化」となっているので、背景や、他のオブジェクトとの重なりが自然な表現となります。
これはPhotoshop-Mixでの作業を想定したものです。背景削除の際「スマート切抜きツール」が認識しやすく、かつ、残したい画の境界線に後が残りにくいのが「グレー」と言われてるためです。
これがカラフルなデザインや白一色の背景ですと、綺麗に選択されません。また黒一色ですと、残したい画像の境界に「黒色」がわずかに不着して残る事があります。このことから切り抜く背景は「グレー」を選択しました。
3.配置(レイアウトする)
予定した全ての素材の加工が終了しました。背景画に素材をレイアウトしていきましょう。今回3回のシリーズで制作し、配置予定の写真素材は下の5点です。

アプリのカンバス設定をする
レイアウトに使用するアプリはPhotoshop-Mixです。カンバスサイズ(原稿サイズ)を任意に設定可能、自由なレイアウト環境、更に高解像度出力など保証されてる事から、扱いやすいアプリと言えます。
作業イメージ
予め保存されてる背景画を敷き、その上に保存された画像を1点1点重ねていくイメージです。
画像はレイヤー(※)で管理されてるため後から「重ね順」を変更するなど自由に配置が可能です。
レイヤーは何枚まで使えるの?
レイヤーは10枚まで使用できます。11枚以上の写真配置の際は10枚までの内の一部、または全てのレイヤーを統合することができます。
例えば10枚のレイヤー中、 「3枚確定」の場合これを統合すれば7枚使用となり、追加で3枚を配置する事ができます。
レイヤー統合の方法は、画面右手のレイヤー表示を任意にタップし、詳細を表示。その表示にある「下のレイヤーと結合」を選択すると
直下のレイヤーと一体化します。このレイヤー操作は「元に戻す」ことが出来ぬため、慎重にアクションしてください。
カンバスサイズ設定

初期画面で、左手にある「+」アイコンをタップし「作業を開始ウィンドウ」の「カスタムカンバスサイズ」を変更します。
「制作したファイルが原稿サイズに合っていなかった」という状況は悲劇です。それを回避するためには
カンバスサイズを卒園アルバム制作メーカーより伝えられてるサイズに合わす必要があります。
photoshop-Mixを起動しカスタムカンバスを選択します。今後使用することを想定し、「タイトル」「幅」「高さ」をピクセル数で入力します。ここではA4縦サイズの仮定で「横幅1998px / 縦幅2803px」に設定しました。
加工した素材を配置

右手にある「+アイコン」をタップし「レイヤー追加ウィンドウ」で「画像」を選択します。カメラロール等の写真保存場所一覧が表示されますので、写真を指定します。一番始めは「背景画」になります。

このシリーズ第一回の冒頭で「ざっくりとした設計図」を起こしました。もしこれを制作されているなら、図面上の「最背面」の画像から指定すると効率的でしょう。(1番に配置→2番に配置は1番の上→3番に配置は2番の上…と進んでいきます)もちろん、後に順番の入替は可能です。

完成
配置した写真は、指またはペンで移動できます。またそれぞれの写真をピンチイン・アウトで拡大縮小も可能。全ての画像を配置し、重ね順、サイズ調整、位置の微調整を行い、下の図のように完成しました。

各アルバム制作業者によって入校方法は様々ですが、キッズドン!では保存したその画像はそのまま製版データとして扱えます。
A3でPDF納品が規定の場合は、Photoshop-MixのカンバスサイズをA3サイズで設定し、A4で制作→保存した見開きペアの原稿をレイヤーに配置し、左と右で結合し、再度保存。それをAdobe-PDFに代表されるPDFメーカーアプリで出力をすれば良いでしょう。
テンプレートを利用してスマホで作る
最後にご案内になりますが、今回のような「ゼロから作成」する方法とは異なり、テンプレートとオンライングラフィックツールアプリを使用して制作する方法があります。
キッズドン!では「そのまんまコース」のご成約者様へ、特典として「100種類のテンプレート」をお渡ししています。
これを使用すれば、デザインレイアウトの悩むことなく、短時間でパソコン顔負けの原稿が作れます。
ご興味あれば下のブログ記事をご覧ください。
おわりに
いかがでしたでしょうか?シリーズ三回でご紹介した「スマホでつくろう!卒園アルバム」。
慣れればパソコンより短時間で、さらに的確に作成が可能かと思います。多量の写真を投じたり、緻密に作り込む制作には不向きかもしれませんが、1ページ15点程度、シンプルな装いのイメージであれば問題ないでしょう。
今回紹介したアプリは、配置する写真枠が決められてる「テンプレート」こそありませんが、手作り感に溢れ、こと各卒園アルバム制作メーカーが所有する制作システムに匹敵する精度があります。
ぜひスマホ制作にチャレンジしてみてください。皆さんの健闘を心より応援しています。
今回も最後までご覧いただきありがとうございます。それでは、また。

キッズドン! 代表 宗川 玲子(そうかわ れいこ)
SNSで情報更新をお知らせします
ブログや、フリー素材の新作、ニュースなどの更新情報を、ツイッターとインスタグラムでお知らせしています。フォローしていただき最新情報をお受け取りください。









