卒園アルバムのつくりかた
BLOG Archive
- 卒園アルバムTOP
- 卒園アルバムのつくりかた
- スマホでつくろう!卒園アルバム-切抜き編-
2021.9.6
スマホでつくろう!卒園アルバム-切抜き編-

「スマホで卒園アルバムを作ることは出来るのでしょうか?」というご相談を、パソコンを所有しないアルバム委員の方からいただきます。
多少の慣れと努力は必要ですが、場合によってはパソコンよりクオリティの高い原稿が作れるかもしれません、と回答しています。
こんにちは、キッズドン!ブログ担当の宗川 玲子(そうかわ れいこ)です。今日から3回に渡り「スマホで作ろう!卒園アルバム」をお届けします。シリーズ3回の内容を簡単にご紹介します。
難易度が高いと言われる切抜きも、アプリの力を借りて手作り感を加えれば、いとも簡単にステキな切抜きを作ることができます。
写真をふちどるフレームは卒園アルバムにとって重要な存在です。アプリにて無償提供されてるフレームをそのまま使う、またカスタマイズしてオリジナルに仕上げるなどをご紹介します。
インパクトあるタイトルはありそうで無いもの。タイトルメーカー専用アプリを使用し、印象的なタイトルを作ります。また、3回シリーズで制作した素材を集め、実際に原稿を制作します。
ぜひシリーズを通してご覧いただき、アルバムづくりにチャレンジしてみてください。
テンプレートを使用した制作方法
このシリーズで解説してる制作は「ゼロから写真を加工しレイアウトして完成させる」方法ですが、テンプレートを使用して作成する方法もあります。
キッズドン!の「そのまんまコース」でご成約いただいたお客様に進呈している「100種類のテンプレート」は、オンラインツールアプリ「Canva(キャンバ)」と相性抜群。
背景画と写真フレーム(枠)が一体化しており、写真配置部分が透明仕様のため、テンプレートの背面に写真を置くだけでラクラク作れます。
詳しくは下記ブログをご覧ください。
目次
1.パソコンがないとアルバムはつくれない?
スマホ中心の現代にてプライベートでパソコンを所有されない、または持っているが、ほとんど使用せず、使えなくなっている、などの境遇を持つお客様が増えて来ています。

下のような問合せに対して同じ想いを抱いてる方も多いのではないでしょうか。

6名のアルバム委員のうち私を含めて2名がパソコンを所有してません。でも「パソコンで業者の制作システムを使い作ろう」という事に。
パソコンが無い私たちは、直接の制作に携わることが出来ず、行事の写真撮影と、その写真を選択する役割に回り、現在道半ばです。
パソコン制作担当者は、思いの他理想の原稿が作れず四苦八苦してる様子で、手助けしたい気持ちは山々なのですが、スマホを利用して何か出来ることはないでしょうか。

3人の卒園アルバム委員全員がパソコン無し、あってもまともに動かないといった環境のため、切貼りで手作り制作することにしました。
でも「パソコンで作った方が実際には楽なのではないか」というのが本心です。でもスマホしか無いし、何か妙案が無いかと思い相談しました。
また、キッズドン!にデザインをお願いした場合、制作原稿はPDF化され、メールで送られてくると聞いてますが、スマホで見れるのでしょうか?

どちらの方もパソコンが無いことがデメリット、そしてスマホはまだパソコンの性能域に及ばず、多分代用が無理…とお考えです。
確かに細密な作業やこだわりを具現化するのにスマホは役不足と言えます。小さな画面、OSのスペックの限界等が挙げられますが、プロの制作で無い限り、そこまでの厳密性は「卒園アルバムの原稿制作」には必要無いと思います。
といいますのは、優れたアプリを選択して制作すれば、ハイスペックな仕上がりを導くことができ、パソコン制作よりレベルの高い原稿になる可能性を十分に秘めているからです。反対にパソコンの性能が良くても使用してるソフトが使いにくくては真価は発揮できません。

難しくない?
「でもそこまでするにのはテクニックが必要なのでは?」という疑問の声が聞こえますが、それは全く逆です。
アプリは元々簡易的に操作をし理想の結果を出す事を目的とされています。従って少々の慣れは必要ですが、パソコンでのスキルを身につけるより遥かに容易に事を進めることが出来るはずです。
更に製本印刷に相応しい高解像度での出力も確約されてるため、これほど便利な制作道具は無いと言えます。

さて初回のテーマは「切抜き編」。実際の作業の前にどんな手順で制作するかをご説明します。
2.制作の手順

まずは設計図を起こすことをお勧めいたします。
なにやらいきなり難しい内容のようですが、あくまでも「どの写真がどの位の大きさでどの場所に配置されるか」程度の感覚で問題ありません。
ざっくりとした書き方であったとしても、設計図面は制作の鍵を握ります。闇雲に始めるよりおおまかなガイドラインがあれば、写真配置等に迷う事もありません。

仮に1200万画素のスマホカメラで撮影した場合、そのサイズはB4に近い大きさを誇ります。でも、卒園アルバムの原稿に載せる際、そこまでの大きさは必要ありません。
画像サイズが大きければ大きいほど加工処理に負荷が生じ、OSのパフォーマンスが低下することから、作業が円滑に進まない場合があります。これを未然に防ぐため、画像を適正サイズに変換する作業を行います。

切抜きを多様した紙面構成は、ユーモアに富み、かわいらしく、お客様が制作される原稿では定番中の定番といえます。
ですがパソコンであっても、人物のシルエットに沿って行う「切り抜き作業」は高難度のシロモノとされています。ここでは簡易的に、しかも見栄えが良く仕上げる方法をご提案し、切抜き加工を行います。

全てが切抜きで構成されてるよりも、紙面の体裁を整える目的として、フレームタイプの写真も取り入れることをおすすめします。アプリ提供のフレームをワンタップではめ込む方法と、カスタマイズをする方法をご紹介します。

ワープロソフトやアプリに標準搭載されてる文字は、タイトルとしてのインパクトに欠けます。ここではタイトルメーカー専用アプリを使用し、印象的なフォントにふちを付加したり、影や文字感調整を行います。

制作してきたパーツをA4サイズに見立てた原稿に配置します。もちろんこれもアプリ上でです。キッズドン!であれば、配置後に保存した原稿はそのまま製版データとして使用が可能です。
3.設計図を書く
図面は綿密に書き起こす必要はありません。アバウトに位置関係だけを記すだけでも良いでしょう。設計図がある事により作業途中の迷いの払拭や、効率化を図ることができます。

配置のコツ
あくまでも自由に、そして個性的にレイアウトをしていただきたいと思いますが、ご参考までにレイアウトのコツをご紹介します。

少数のレイアウトの場合、底辺側に配置のボリュームを多くすると紙面に安定感が生まれます。例えば大きめの集合写真や、同ジャンルの複数の写真の固まりなどです。写真点数が少ない時により効果を発揮します。

切貼りは、写真同士の重ね方が鍵を握るといっても過言ではありません。
見せたくない部分をフレーム付き写真で隠す、重ね合う部分がきれいな写真を前面にする、などを意識すると良いでしょう。ちなみに、今回レイアウトをするアプリは重ね順を自由に変更できるため、テストを繰り返して決定することができます。
4.画像を適切なサイズへと変更
切抜きの前に、写真を最適なサイズに変更することをお勧めします。
これは撮影した当初の写真のままですと、そのサイズの大きさから処理に時間が掛る恐れがあるからです。
撮影した時点での横幅4000ピクセル=約340mm(300dpi換算時)=ほぼB4サイズまでの大きさは必要無く、これを1024ピクセル程度にサイズ変更して、作業負荷を減らします。
1024ピクセルですと横幅85mm程度となり、仮にスマホで制作したファイルをパソコンで再利用する際にも、申し分無い画像サイズとなります。
使用するアプリは「Image Resize」です。

シンプルな操作で、希望する写真サイズに変換でき、画質も選択できるリサイズアプリです。起動すると下のような画面が展開します。

中央下部の「カメラアイコン」をタップし写真を選択し表示させます。

上の図のように、ワンタップで「変更後」のサイズを一般的サイズ候補から選ぶことができます。(図では青のハイライトで800が指定されています)。選択は800〜1024で良いでしょう。
サイズ候補の下には「画質」変更を選択できるバーがあります。高精細な仕上がりなら「圧縮なし」に、少しでも容量を軽減させたいのでしたら「最高画質」にすると良いでしょう。

サイズや画質が決定したら、右下にある「四角から↑」マークをタップし、写真を保存します。
まとめて変更できるアプリはないの?
「Image Resize」は簡易的でありながら、実は詳細にサイズ変更や画質補正等もできるアプリです。ですが複数の写真をまとめて同一サイズに変更をする事ができません。
サイズのみ変更することに特化し、複数の写真を一括処理できるアプリがあります。「数の写真/画像をまとめてリサイズ 一括変換アプリ」です。
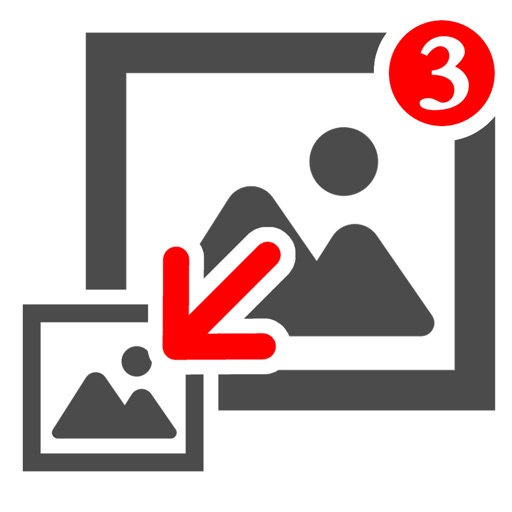

予め変換後のサイズを設定しておき、複数の写真を選択して「リサイズ」アイコンをタップするだけで、サイズ変更が完了します。

保存すると「元画像はそのままに」新たに変換された画像が保存されます。
5.切抜きをする
切抜きに使用するアプリは、以前「アプリで写真補正をしよう」の記事で紹介した「Photoshop Mix」を使用します。

フォトエディター(画像補正・修正・加工)ソフトの王道の名が相応しいPhotoshop。このパソコンソフトは、その操作に慣れとスキルが必要とされますが、アプリ版はその定説を覆すほど簡単に結果を出すことができます。ですが今回の作業では、完璧な切抜きはいたしません。
今回は「いかに簡単に見栄えの良い切抜きをするか」がテーマですので、プロが行うような「完璧な切抜き」にはならないことを始めにお断りしておきます。まずは下の図をご覧ください。

これはベジェ曲線という自由自在にカーブや直線を駆使できるツールを使用し、シルエットに沿って線を引き、線の外側を消去した切抜き例です。
しかしこれを時間を掛けず簡易的に施工するのは、かなりの慣れが必要であり、そもそもアプリでは至難の技です。
そこで今回は「きっちりシルエットを型取る」のでは無く、「シルエットの境界線をわずかにぼかし背景になじませる」方式で切抜きを行います。
切抜きの精度は「見た目が自然」である事が大切です。慣れない切抜き作業でシルエットがカクカクしてたり、所々に背景が混じってると違和感を感じてしまいます。
境界線をぼかす事で、このような「違和感」をある程度排除する事ができ、また、ざっくりと施工できるというメリットがあります。
一連の作業には「タッチペン(スタイラスペン)」を使用すると細部の調整ができて便利です。100円ショップの商品でもかなり使えます。
先端が丸みを帯スポンジ上のもの、ペンシルタイプで先端が極細のものなど種類と料金は様々ですが、ここでの操作には高度な感知は求めていませんので、低価格のもので問題無いでしょう。

Photoshop-Mixを起動する

起動すると左側に「+」のマークがありますので、これをタップします。画像を選択するウィンドウが開きます。ここでは「画像」を選択し「カメラロール」を開いて画像を指定しました。

初期画面が上の図になります。右手には「画像の重ね合わせ」を表示する「画像レイヤーアイコン」、ボトムの一列には「操作ツール」がカテゴリーごとに並んでいます。ハサミのアイコン「選択して切抜き」を選びます。
画面はピンチイン・アウトで拡大縮小ができます。ここでは切抜きの選択範囲を指定していきますので、やや拡大しての操作が良いでしょう。
スマートツールを使用

下部に並ぶ操作ツールの内「スマート」を選択し、切抜きを開始します。
このスマートツールは指定した画像の一部と、その境界線をアプリが認識し、指定部分だけを選択するアイテムです。
予め注意しておきたい点として、このアシストツールは「完璧ではない」という事です。指定する画像の一部と、その境界線にある背景等が「似たような色、明るさ」の場合、アプリは指定外の領域も「指定された」と認識していまいます。
でも意図せぬ範囲が選択されても大丈夫です。修正もこのアプリなら簡単にできます。ざっと「切抜き指定部分」を選択し「調整を後から」行って仕上げるという工程で進行します。
切抜き開始

右手のステッキの様なアイコン「追加(+)」を選択し、切抜きたい部分を指、またはペンでなぞります。
一部をなぞりだすとその周囲も「ザワザワ」といった感じで自動で領域が広がっていきます。この時、なるべく「ゆっくりと」なぞると正確さが増します。
指が滑った!
指が滑ったり、思わず指定外の場所に触れ、領域が拡大してしまった際は、一つ前の作業段階に戻す事ができます。右上の「左側にUターンアイコン」をタップすることでそれが実行されます。ただ、この後の「調整作業」でも修復は可能ですので、この時点で行わなくとも大丈夫です。
精度の確認

恐らくこの作業で「このまま使える!」というのはまれだと思います。指定したく無い部分が所々に入ってしまったり、選択した部分もなんかきれいでは無い…など「本当にスマート?」といいたくなるかもしれません(笑)。
右上の「紙を重ね合わせたひしもちのようなアイコン」をタップすると、切抜き選択した部分のみ表示され、それ以外が消えることで、「アフター」を確認できます。
この操作は作業を進める途中、途中で繰り返しますので覚えていただきたいと思います。
「基本ツール」で修正

「もう少し背景をきちっと消したい」「背景に髪が掛かってる部分を調整したい」など、スマートツールで施工できなかった部分を修正する時、基本ツールを使用します。
基本ツールを選択すると、左手にブラシに「+」と「−」がついたアイコンがあります。「−」を選択して、写真の見えてる部分をなぞると、その対象は消えます。反対に「+」で「既に消えてる」所をなぞると、写真のその部位が復元されます。

このツールを適用の際、なぞるブラシの太さ(なぞるラインの太さ)と硬さ(境界線の不透明度)を自由に選ぶことができます。
冒頭で書きました様に、今回の切抜きは「シルエットの境界線をわずかにぼかし背景になじませる」方式を用います。現状は「境界線くっきり」になっていますが、この境界線を「基本ツール」でぼかしていきましょう。
境界線をぼかします

「基本ツール」を選択→「消しゴム=(マイナス表示)」を選択します。下にあるサイズは12〜15、固さは20にします。
設定した後、指またはペンで輪郭部分をゆっくりなぞっていきます。既に切り抜かれた部分はそのままに、削除された境界線外の画が、その線の分だけぼんやり出てきたのがお分かりでしょうか。
上記の要領を組み合わせて輪郭がなんとなく背景ににじむ様に仕上げます。

輪郭のぼかし処理が終了しました。
その他の切抜き方法
今回のスマートツールと調整ツールでの切抜き方法以外に、複数の「丸・四角・三角」を組み合わせて綺麗なエッジで切り抜く「シェイプ」や、一筆書きで切抜き範囲を選択して実行する「なげなわ」なども行う事ができます。


最後の仕上げ「調整」

境界線をぼかす作業で納得いけばそれがベストですが、もう少し「背景とのなじむ範囲を広げたい」「印象的な雰囲気にしたい」という場合に、境界線に調整を掛けることができます。
下部操作ツールの内「調整」を選択します。
左手にある「ぼかし」を上下に動かすと、境界線のぼけ具合が変化します。「エッジ」内の5項目は境界線のラインに変化を与えるものです。スムーズは線の流れを滑らかに、ファジーS.M.Lは和紙をちぎったようなざらつき感を与えアナログテイストにするものです。
不要な部分をカット(トリミング)

切抜き後は、当然ながら削除された領域が大きく残ります。この後の作業のためにも、削除した領域をカットし、切抜き対象を中心としたトリミングを行います。初期の画面で「左上にある『』がクロスしたアイコン」をタップし、写真を囲む「ハンドル」を動かして「切抜き範囲」を決定します。
保存

右下の「チェックマーク」をタップすると機能別ツールがボトムに並ぶ画面に変わり、右上に「四角から↑」のアイコンがあります。
これをタップし「送信先」を「カメラロール」にすると、この切抜き画像が保存されます。
この時画像はPNGという種類のファイルになり「背景が透明」状態で使用する事ができます。これにより複数の画像を重ね合わせても自然な風合いの仕上がりとなるのです。上記一連の作業を繰り返して、選考した他の写真も切抜き作業を行ってゆきます。

切抜きサンプル
下記は今日の施工サンプルになります。切抜きのノウハウを持たない方から見れば「いったいどうやったの?」「時間かかったでしょう」と羨望の眼差しを向けられるかもしれません。

多数存在する「切抜き」アプリ
Photoshop Mix以外にも「切抜き」アプリは数多く存在します。
今回は「簡易・時短・境界線のぼかし」をテーマとした内容のため、Mixに解説を限定していますが「LINE Camera」など魅力的なアプリなども併用すると、さらに表現の幅が広がりステキな原稿ができるでしょう。
「LINE Camera」については、切抜きよりも多彩なトリミングに優れているため、第二回の「写真フレーム編」で詳しく紹介したいと思います。

切り抜きが無料できできるオンラインソフトやアプリを紹介した記事も、併せてご参照ください。
おわりに
今日は「スマホでつくろう!卒園アルバム」シリーズの第一回「切抜き編」をご紹介しました。
小さなスマホの画面で切抜き範囲を指定する作業は、やや慣れが必要かもしれませんが、アバウトな状態でも相当「いい感じ」に仕上るものです。肩の力を抜いてぜひお試しください。
この後、第二回は「アプリで写真枠(フレーム)をつけよう!」、第三回は「タイトルをつくろう-配置して完成!」をお届けいたします。
今回も最後までご覧いただきありがとうございます。それでは、また。

キッズドン! 代表 宗川 玲子(そうかわ れいこ)
SNSで情報更新をお知らせします
ブログや、フリー素材の新作、ニュースなどの更新情報を、ツイッターとインスタグラムでお知らせしています。フォローしていただき最新情報をお受け取りください。










