卒園アルバムのつくりかた
BLOG Archive
- 卒園アルバムTOP
- 卒園アルバムのつくりかた
- スマホアプリ〈Photoshop-Fix〉でかんたん写真補正(後編)
2021.9.6
スマホアプリ〈Photoshop-Fix〉でかんたん写真補正(後編)

数点の写真をささっと補正したいとき、スマホアプリで十分効果を出す事ができます。
こんにちはキッズドン!ブログ担当の宗川 玲子(そうかわ れいこ)です。
今日は画質補正アプリ「Adobe Photoshop Fix」の機能紹介編(後編)です。アプリがパソコンより優れてる点とは?、Adobe Photoshop Fixを使用する利点につていは前編である下記の記事をご覧ください。

レタッチ(画質補正)ソフトの王道である「Photoshop(フォトショップ)」のアプリ版「Adobe Photoshop Fix」。(以下「Fix」と記します)
「本当に使う機能」に絞り込み簡単操作を実現した補正アプリです。早速どのような効果をかけることが出来るのか見て行きましょう。
この記事は画質補正操作未経験、または初心者の方向けの記事となります。
目次
ダウンロードとログイン
FixはApple-iTunes StoreとGoogle-Google Playより無料アプリ配信されています。
(ダウンロードは個人の責任において行っていただくようお願いいたします)
Fix-App-store Fix-Google Play
アプリをインストール後、初回は「Adobe ID」を取得しログインをする必要があります。既にAdobe商品を所有しIDがある方はそのIDでログインが可能です。

写真と機能選択
補正する写真を選択
上の図の右側がFixの初期画面となります。初期画面の右下にある「+」マークをタップすると「写真の保管場所」が表示されます。
ここではギャラリー(機種によって呼称が異なりますが「画像」や「カメラロール」等)を選択し、そこに保管されてる写真を選びました。

補正する機能を選択

写真選択後、その写真が画面に表示され、下側にはこれから補正効果をかける10の機能が一覧として並んでいます。目的に応じて機能を選び、効果を調整していきます。ここでは基本である「調整」を選択しました。(左から2番目)
写真を作る5つの要素
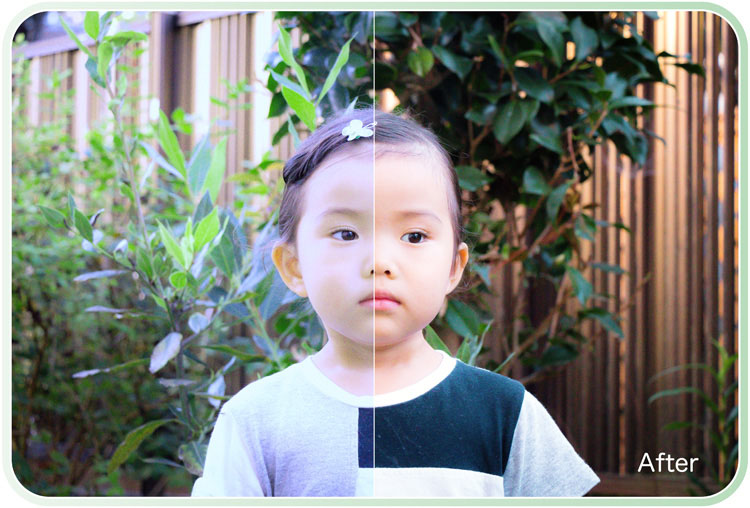
色と明るさの基本調整は、露光量・コントラスト・彩度・シャドウ・ハイライトの6つの効果を掛け合わて行います。
「Fix」での操作はいたって簡単。各効果を選び、「写真」直下にある「スライダー」を左右に指で移動しレベルアップダウンを行うだけです。ちなみに右方向がアップ、左方向がダウンとなります。それぞれの効果を見てみましょう。
露光量

全体的明暗を調整します。「もう少し明るくしたい」というイメージなら露光量だけで補正完了となるかもしれません。
調整のポイントは重要な被写体の「白」の部分に注意し、レベルを上げていきながら白トビ(明るくなり過ぎてその形が分からなくなる現象)にならない程度に押さえることです。
コントラスト

明暗のメリハリを調整します。レベルを高めると細部まではっきりと認識できる画となりますが、中間色がつぶれ不自然となりますので、上げ過ぎには注意が必要です。ビビッドなくっきりな画を求めるなら高め、やわらかい風合いなら低めとなるでしょうか。
彩度

色の鮮やかさを示します。元が真っ赤や真っ青など原色に近い色の場合、レベルを高くすると蛍光色のように鮮やかさを放ちます。反対に最低レベルではモノクロに。自然な風合いであれば「原本より少しだけあげる」程度が良いでしょう。
シャドウ

明るい部分における影や黒の部分をどの程度強調するかを調整します。
にアップさせると黒レベルが減少しやわらかく、ふんわりとした風合いに、反対にダウンでは黒の部分が強調されます。画にメリハリをもたらそうとレベルダウンし過ぎると「やや暗いが認識はできる」といった中間層が真っ暗になってしまいますので注意が必要です。
ハイライト

シャドウとは反対に暗い部分の明暗を調整します。
この調整では、もともと明るい部分への影響は少なく、もっとも暗い部分へ影響を与えます。つまりは「暗い部分だけをもう少し明るくしたい」といったイメージに効果的です。
露光量ですと全体的な明暗を対象に変化しますが、部分的であれば、このハイライトとシャドウで調整が可能な場合もあります。
ポイント1:スムーズな効果変化が特徴
各効果はスライダーを左右に移動し調整しますが、これが指の動きに対応した「スムーズ」な変化であるのがFixの秀逸たる所です。
パソコンソフトのレタッチソフトでは、ほんのわずかな数値変更でも大きく効果がかかり、意とするイメージに合わせるのにはそれこそ慣れが必要でした。それと比較するとアプリの「変化の滑らかさ」は不自然さや違和感を持たせない範囲での変化のため、補正調整しやすい仕組みになっています。
ポイント2:各効果のデータは保存ができます
各効果は「右下」の「チェックマーク」をタップすると効果情報が保存されます。一連の操作情報は「プロジェクト」として保存され、後から効果を変更追加削除することができます。
レタッチ(補正効果)は「先が見えない」作業とも言えます。どれが正しいのか?もっと良くなるのではないか?と問いつめ、様々な効果数値を変えて、変化とにらめっこするのが普通の感覚です。現にこのFixも上で紹介した機能の掛け合わせだけでも無限の表現ができます。
時間を掛けすぎては「卒園アルバム制作に時間をかけず効率的に」のテーマから外れますので、色々やりたい事を我慢しつつ、押さえたい部分だけをイメージ通りにして、手早く先へ進むことが大切といえます。
役にたつ特殊効果
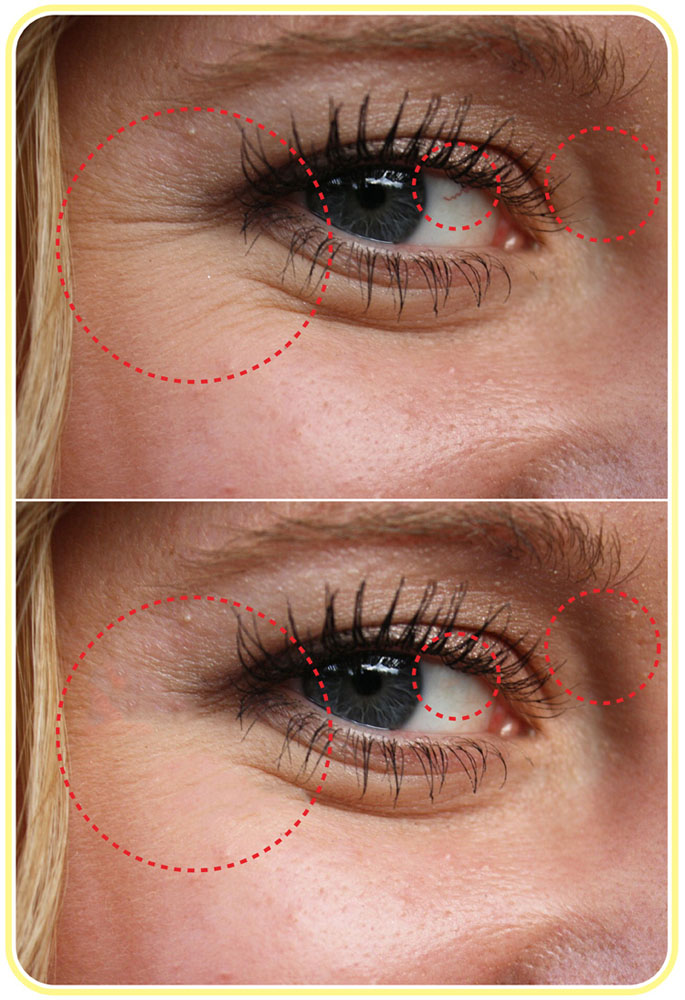
Fixには前章で紹介した基本が質調整以外に、役に立つ機能が付属しています。
不要なものを消去する、背景をぼかす、画の一部だけに明暗をつける、美肌加工する、ゆがみツールで被写体の「カタチ」を変化させる…などなど、卒アル写真にも、お母さんのセルフィーにもとても役立ちそうです(笑)。上の図は目尻のシワ、眼球の血管を消去し、ノーズシャドウを濃いめにしたものになります。
全ての機能の紹介は別の機会としまして、今回はこの中から卒園アルバム写真の補正にも役に立つ「不要なものを消去する」と「背景にぼかしをいれる」の2点を紹介します。
不要なものを消去-スポット修正ツール
まず始めに、この機能を使用すれば手品のようになんでも消せるわけではありません。それなりの条件が必要である事をご了承ください。うまく消える条件は「消す周囲が複雑な造形でなく同じような色、カタチが存在する」となります。
この効果は「消す対象」の近くのオブジェクトを、補正したい対象に貼付ける事で疑似的な画を作ります。この時、周囲が複雑な画であると、対象の上に複雑な画が張り付き「消えたよう」に見えないのです。無理なエフェクトは逆効果ですので注意が必要です。
今回は被写体の顔の吹き出物を消去します。下の解説図をご覧ください。

左横の筆マークをタップすると「筆のサイズ(大小)」と「かっちり効果を掛けるか-ふんわりやわらかく効果を掛けるか」を調整するパレットが出てきます。
ここではサイズを小さめに、硬さはふんわりぎみにしました。筆に見立てた指で、消したい部分をなぞります。周囲のオブジェクトが擬似的に張り付き消えたように見えます。
周囲をぼかす-ぼかしツール
スポット修正と同じ様に、左横の筆マークをタップして、「筆のサイズ(大小)」と「かっちり効果を掛けるか-ふんわりやわらかく効果を掛けるか」を調整するパレットを出しましサイズ指定を行います。
指でぼかしたいエリアをなぞります。上塗りすることでぼかし具合が強まります。仮に誤って「ぼかしたくない」部分まで効果をつけてしまう場合があります。その際は「消しゴム」を使用し、その部分をなぞって消しましょう。この仕組みは全機能で同様となっています。


ちなみにこの効果での「ビフォアー&アフター」を瞬時に確認する方法があります。
筆マークのパレットの下にドットの円マークがあります。これをタップするとドットが赤に変わり、写真に与えた効果が赤の筆の筆跡で表示されます。
左最上に「ひし形を2つ重ね合わせたマーク」があります。これをタップすると「不透明度スライドバー」が現れます。不透明度100%で「かけた効果100%」となり0%で
「効果を掛ける前の状態」になります。ここでその効果の見え方を変えて、それを完成に反映させることができます。
2のひし形の右に「昼と夜を左右に並べたマーク」があります。これを押し続けてる間は「効果を掛ける前の状態」になり、離すと現在の作業状態になります。
どの位変化したかを確認するときに便利な機能です。
写真の保存
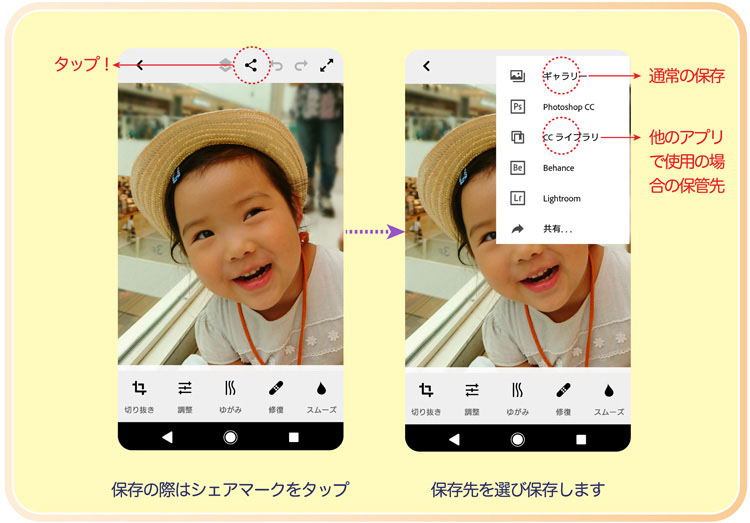
写真をパソコンに戻す作業を行い、完了となります。
おわりに
アプリで補正、2回に渡りお届けしましたがいかがでしたでしょうか。
簡易的にしかも本格的な結果となる方法として、アプリは大変有効です。
今回の紹介は補正の基礎編として必要な内容のみに留めましたが、今後他のPhotoshopアプリも含めて「使える」機能を紹介していきたいと思います。
最後までご覧いただきありがとうございます。それでは、また。

キッズドン! 代表 宗川 玲子(そうかわ れいこ)
SNSで情報更新をお知らせします
ブログや、フリー素材の新作、ニュースなどの更新情報を、ツイッターとインスタグラムでお知らせしています。フォローしていただき最新情報をお受け取りください。





